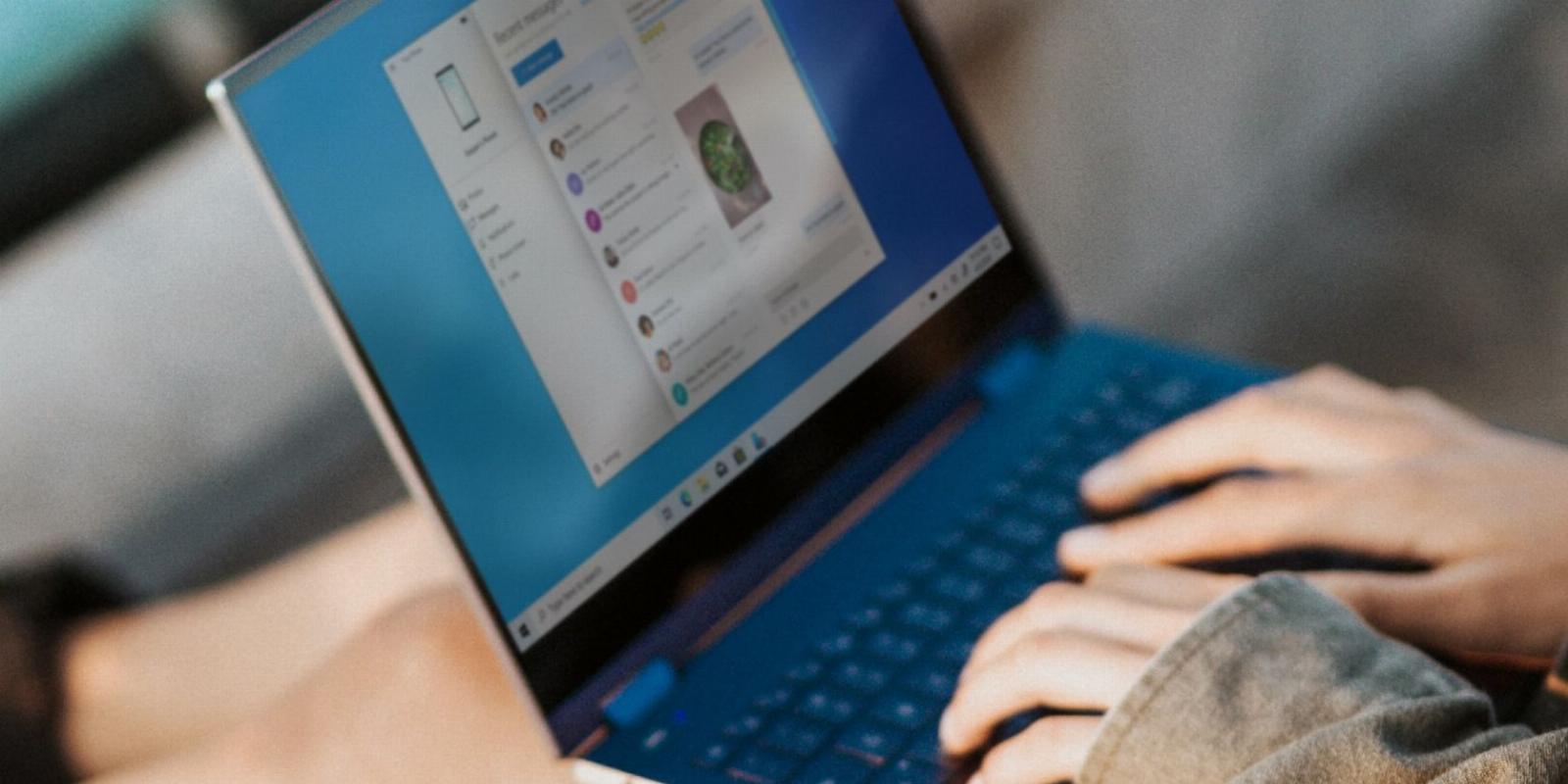
WhatsApp Web Not Working in Google Chrome? Try These 8 Fixes
Reading Time: 5 minutesIf you’re running into problems using WhatsApp Web on Google Chrome, try these fixes to solve the problem you’re facing.
WhatsApp Web lets you use the popular instant messaging app on your computer using a browser. While it lacks some mobile app functionalities, it lets you send and receive messages, view media, and make calls from your PC. However, WhatsApp Web needs you to link your mobile device to verify the authenticity and sync. Even then, the platform can act up and stop working.
So, why won’t WhatsApp Web work on Chrome? The reasons can vary from a poor internet connection to a third-party browser extension conflict. Here are some troubleshooting steps you can try to get WhatsApp Web working again.
1. Check for WhatsApp Outages
WhatsApp outages may not be a daily occurrence, but they are not unheard of either. If you can’t send or receive a message via WhatsApp Web, check if there is an outage. You can do this by sending a text to another contact in the messaging app.
Also, try checking your social media account for WhatsApp outage updates. If there is an outage, all you can do is wait for WhatsApp to restore the service for everyone.
2. Check Your Internet Connection
WhatsApp works best with a good internet connection. If you have an unreliable or poor internet connection, it can cause delays in receiving or sending chats.
To check your internet speed, you can use internet speed testing websites such as Speedtest and Fast.com. These services can detect your upload and download speed, ping and ISP details.
If you have partial Internet access, check your device for connectivity issues. Slow internet connections on Mac can occur due to temporary glitches. Whereas the Wi-Fi problem on your Windows computer can be resolved using a built-in internet troubleshooter.
3. Check If You Have a Managed Wi-Fi Network
Wi-Fi networks in educational institutions and workplaces are managed to block users from accessing social media, entertainment and potentially unsafe websites. If you are on a managed Wi-Fi connection, you’ll need to bypass blocked sites using Virtual Private Network (VPN) or proxy servers to access WhatsApp web.
4. Sign Out and Sign In Again to WhatsApp Web
You can log out and log in again to fix temporary sync and authentication issues with WhatsApp Web. Needless to say, for this to work, you must be logged in to your WhatsApp Web.
To log out of WhatsApp Web:
- Click the three-dots menu in the left top corner of WhatsApp Web and select Log out.
- Click LOG OUT to confirm the action.
- Now, WhatsApp Web will show the sign-in screen with a QR code.
- Open the WhatsApp app on your smartphone and scan the QR code.
- Tap on Link a device to link your account to WhatsApp Web and sync chats. Don’t close the app on your phone until you are logged in to WhatsApp Web.
Alternatively, you can also log out from WhatsApp Web using your smartphone. To do this:
- Open the WhatsApp app on your phone, tap the three-dots menu in the top-right corner and select Linked devices.
- Under Device Status, tap on Google Chrome (Windows / Mac).
- Tap on Log Out to unlink your WhatsApp account from WhatsApp Web on Chrome.
- To log in again, tap on Link a device and scan the QR code on Web.Whatsapp.com.
5. Update Google Chrome
Google Chrome installs newer updates automatically. However, if you have disabled the updates for your browser, check and install the latest version to fix compatibility and security issues. To update Chrome:
- Click on the three-dots menu in the top-right corner.
- Go to Help and select About Google Chrome.
- Chrome will scan for a pending update and automatically install it. Relaunch your browser and check for any improvements.
6. Check for Third-Party Extension Conflict in Incognito Mode
If you are using third-party browser extensions to enhance WhatsApp Web’s functionality, check if any of those extensions are preventing the service from working. Apart from this, review the security extensions installed on your browser to find a possible conflict.
An easy way to determine an extension conflict is to open WhatsApp Web in incognito mode. Since browser extensions are disabled by default in Incognito Mode, try to log in to WhatsApp Web and check if the service works. With the Chrome browser open, press Ctrl + Shift + N to open a new InPrivate window. Next, go to WhatsApp Web, and scan the QR code using your mobile device to login.
If WhatsApp Web works in incognito mode, it is time to clean up the conflicting Chrome extension. You can easily remove or disable your browser extensions from the Manage extensions page. To find the problematic extension, disable all the extensions on Chrome. Next, re-enable the extensions, testing each one to identify the sneaky app causing the trouble.
7. Check Your Linked Devices
WhatsApp Desktop and Web lets you link your WhatsApp account to up to five devices or browsers. Try to unlink a connected device on another browser or device to see if that helps resolve the issue.
To unlink a device on WhatsApp:
- Open WhatsApp and tap the three-dots menu in the top-right corner
- Tap on Linked devices. This will show all the devices that you have linked using WhatsApp Web.
- Tap on the browser name and then tap on Lot out. This should delink the device.
- If you have multiple linked devices, tap on each device and select Log Out.
- Now try to sign in to WhatsApp Web on Chrome and check for any improvements.
8. Clear the WhatsApp Web Cache on Chrome
A corrupt cache can also create issues with web applications. If you haven’t cleared your browser cache recently, this might be the right time to do it.
You can clear Chrome cache using the browser shortcut or the settings page. You can also clear the cache for a specific service or site. This can be useful if you don’t want to clear the cache from your browser.
To clear Chrome’s cache for WhatsApp Web:
- Open the Chrome browser and click the three-dots menu in the top-right corner.
- Select Settings from the menu.
- Open the Privacy and Security tab in the left pane.
- Click Cookies and other site data under Privacy and security.
- Click on See all site data and permissions.
- Next, search for WhatsApp in the search bar in the top-right corner.
- Click on WhatsApp Web to expand the options.
- Next, click the Clear data button.
- Click Clear again to confirm the action.
- This will clear all data for WhatsApp Web, including cookies, login credentials and offline data.
- Relaunch the Chrome browser and sign in to WhatsApp Web to see if it works.
Troubleshooting WhatsApp Web Not Working on Chrome
WhatsApp Web not working problem is often triggered due to poor Internet connectivity and cache problem. If you are on a managed Wi-Fi network, adding the WhatsApp Web domain to the allowlist may be necessary to access the service.
In addition, check if it is a browser-specific issue. Try to access WhatsApp Web on other Chromium browsers like Edge or use Firefox to see if it works.
Reference: https://www.makeuseof.com/whatsapp-web-google-chrome-fixes/
Ref: makeuseof
MediaDownloader.net -> Free Online Video Downloader, Download Any Video From YouTube, VK, Vimeo, Twitter, Twitch, Tumblr, Tiktok, Telegram, TED, Streamable, Soundcloud, Snapchat, Share, Rumble, Reddit, PuhuTV, Pinterest, Periscope, Ok.ru, MxTakatak, Mixcloud, Mashable, LinkedIn, Likee, Kwai, Izlesene, Instagram, Imgur, IMDB, Ifunny, Gaana, Flickr, Febspot, Facebook, ESPN, Douyin, Dailymotion, Buzzfeed, BluTV, Blogger, Bitchute, Bilibili, Bandcamp, Akıllı, 9GAG