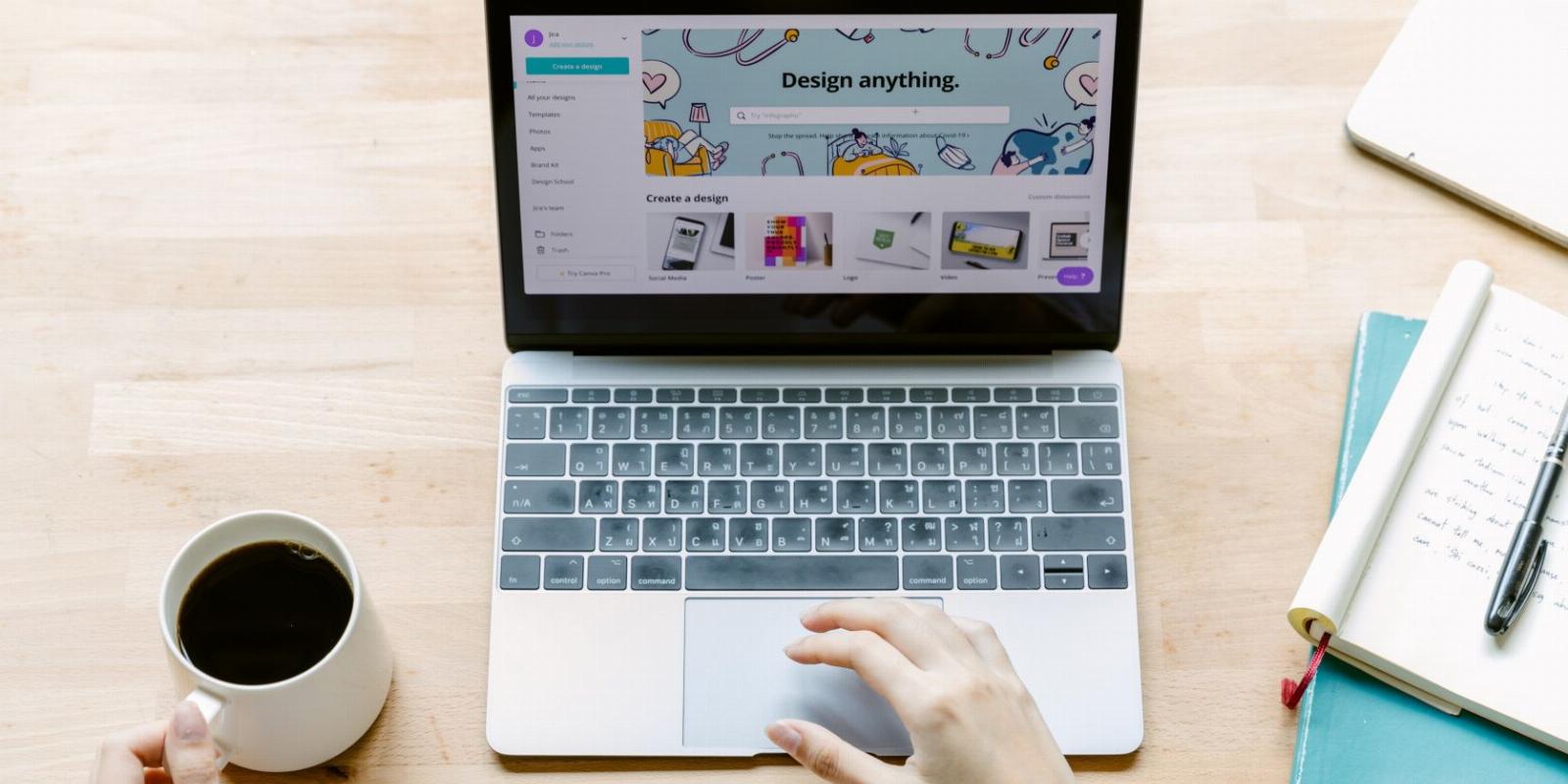
Is Your Touchpad Driver Not Working on Windows? Try These Fixes!
Reading Time: 4 minutesAre you having issues with your laptop’s touchpad?
Drivers allow your operating system to talk with and understand your peripherals and other hardware components. If a device driver fails to function properly, you will experience issues with the affected hardware, such as your mouse, keyboard, or touchpad.
Recently, several users reported that their touchpad driver doesn’t work after upgrading to the latest Windows version. The issue can be caused by several reasons, such as minor glitches within the system and incompatible drivers.
So, if you’re experiencing this issue, follow the different methods below to fix this problem on your Windows PC. You can follow all steps to ensure a fix or pick the method that fits your situation best.
1. Update the Driver
Incompatibility between the system and the touchpad driver is the most common cause of failures. This is why we recommend updating the driver via the Device Manager utility.
In some cases, updating the I2C HID Device driver fixed the issue in no time. Here is how you can do that:
- Press the Win + S keys to open the Windows Search utility.
- Type Device Manager in the search area and click Open.
- In the Device Manager window, expand the Human Interface Devices section.
- Locate your touchpad driver and right-click on it.
- In case you cannot locate the touchpad driver, click on the View tab in the toolbar and choose Show hidden devices.
- Now, right-click on the driver and choose Update driver from the context menu. Click on Search automatically for drivers and wait for the utility to scan the system for updated driver versions.
- Follow the on-screen instructions to proceed with the update process and check if the issue is resolved.
- If the error persists, follow steps 1-5 again and this time, choose Browse my computer for drivers.
- Next, click on Let me pick from a list of available drivers on my computer and choose the I2C HID Device driver.
- Follow the on-screen instructions to proceed.
Hopefully, this will help you fix the touchpad driver issue. Alternatively, if you do not have an updated driver version on your computer already, you can head over to the manufacturer’s official website and download the latest version from there.
Then, you can choose Browse my computer for drivers > Let me pick from a list of available drivers on my computer and install the latest downloaded driver version.
2. Uninstall Any Updates
Since the issue can also be caused after installing system updates, you can also try uninstalling the update to fix the problem.
In this method, we will use the Control Panel to uninstall the update. Here’s how:
- Launch the Control Panel (see how to open the Control Panel for more info) and choose Uninstall a program under the Programs option.
- Click on the View installed updates option on the left pane.
- You should now be able to see the installed updates on your computer. Locate the targeted update and right-click on it.
- Choose Uninstall and follow the on-screen instructions to proceed.
- Finally, restart your computer and check if the issue is resolved.
In case you started facing the issue after upgrading to Windows 11, you also have the option to downgrade to Windows 10. As this is a major change, we recommend that you proceed with it only when all other troubleshooting methods fail.
Follow these steps to revert to Windows 10:
- Press the Win + I keys together to open Windows Settings.
- Choose System > Recovery in Settings.
- Now, click on the Go back button in the following window and choose the reason you want to revert.
- Follow the on-screen instructions to complete the process.
3. Use the System Restore Option
If you’re uncertain if an update caused the problem, use System Restore to revert your computer to a previous state.
The System Restore utility creates restore points periodically on your system. These restore points are snapshots of your system, usually created before a major change, like installing an app. When you revert to an older system state using these snapshots, your system will return to the condition it was when the restore point was made.
Follow these steps to use the System Restore option:
- Press the Win + R keys together to open a Run dialog.
- Type control in Run and click OK to open the Control Panel.
- In the following window, type system restore in the search bar of the Control Panel.
- Click on Create a restore point.
- Now, click on the System Restore button.
- You should now see a list of the restore points created on the system. Choose one (where the issue was not present), and click Next.
Once the system has reverted to a previous working state, the touchpad driver issue should be resolved.
4. Change the Touchpad Settings
If the issue started appearing while a USB pointing device was connected to your computer, you might be facing the problem because of a default setting that disables the touchpad when you connect an external device.
If this scenario is applicable, you can change the touchpad settings to resolve the problem:
- Press the Win + I keys together to open Windows Settings.
- Choose Bluetooth & devices > Touchpad.
- Expand the Touchpad section and enable the Leave touchpad on when a mouse is connected.
- Close the Settings app and check if the issue is resolved.
5. Perform an In-Place Upgrade for Windows
If you have come this far without a solution, then as a final step, you can try to perform an in-place upgrade of Windows. We covered how to do this in our guide on how to repair a corrupted Windows installation.
You can either reset Windows to its default, error-free state or perform a clean installation. If you choose to reset the Windows, we recommend reinstalling the files from the Microsoft servers by selecting the Cloud Install option instead of Local Install.
Your Windows Touchpad Driver Issues, Resolved
Updates for Windows can sometimes result in system issues rather than improving functionality. Hopefully, the methods listed above will help you easily fix the touchpad driver issue after an upgrade.
If you are not ready to proceed with the repair install options yet, you can contact a Microsoft support representative and report the issue to them. They might be able to check the root cause of the problem for you and suggest a relevant fix.
Reference: https://www.makeuseof.com/how-to-fix-touchpad-driver-not-working-windows/
Ref: makeuseof
MediaDownloader.net -> Free Online Video Downloader, Download Any Video From YouTube, VK, Vimeo, Twitter, Twitch, Tumblr, Tiktok, Telegram, TED, Streamable, Soundcloud, Snapchat, Share, Rumble, Reddit, PuhuTV, Pinterest, Periscope, Ok.ru, MxTakatak, Mixcloud, Mashable, LinkedIn, Likee, Kwai, Izlesene, Instagram, Imgur, IMDB, Ifunny, Gaana, Flickr, Febspot, Facebook, ESPN, Douyin, Dailymotion, Buzzfeed, BluTV, Blogger, Bitchute, Bilibili, Bandcamp, Akıllı, 9GAG