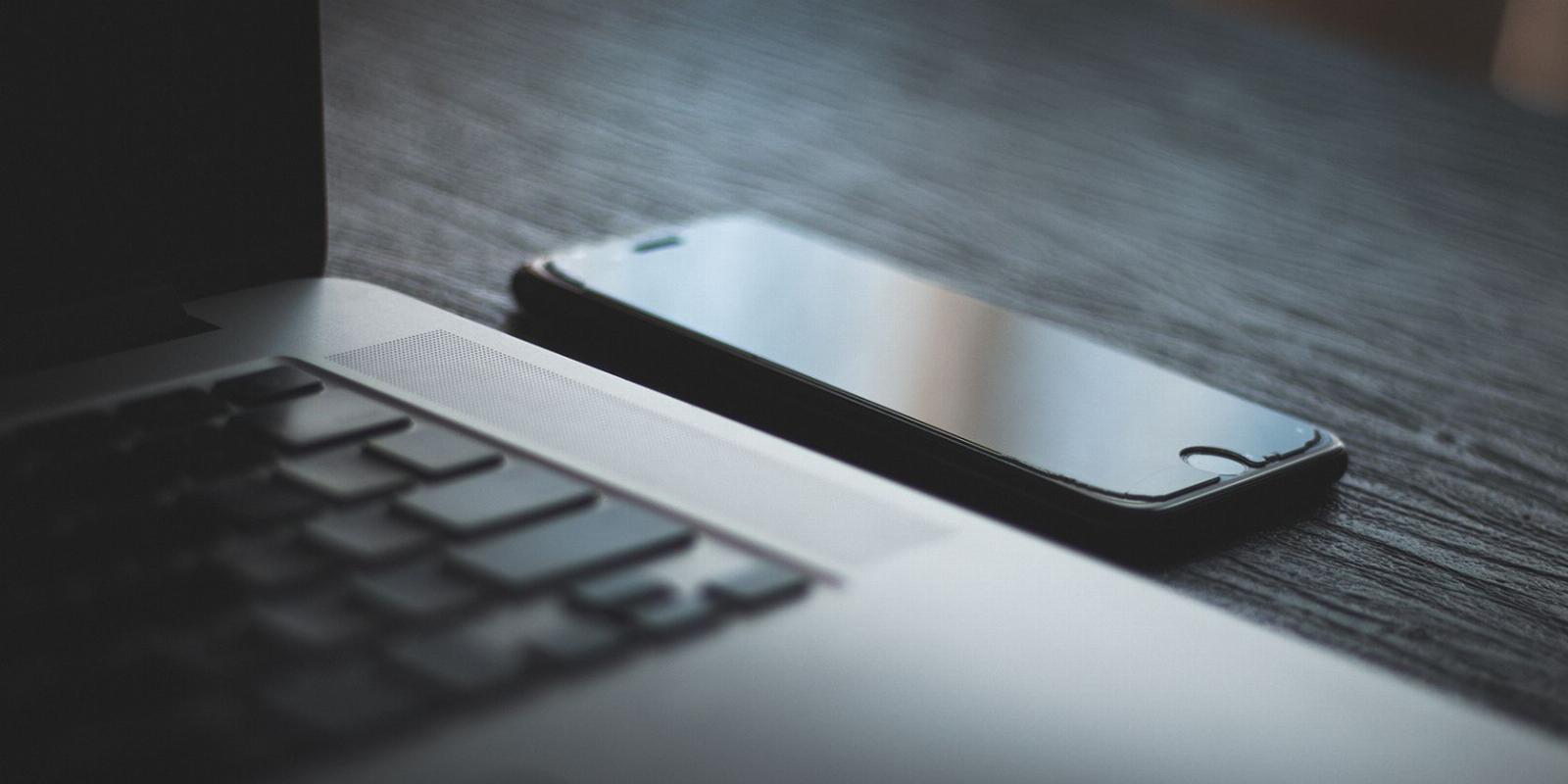
How to Use Your iPhone as a Wireless Mouse
Reading Time: 5 minutesDid you know you can use your iPhone as a wireless mouse with a Mac, Windows, or Linux computer?
If you have a laptop, you might prefer to use a mouse with it rather than its trackpad. But if you’re on the go, packing a mouse can be cumbersome or easy to forget. Luckily though, if you have an iPhone, you might have a wireless mouse on you without even realizing it.
Thanks to certain apps, you can make your iPhone a wireless mouse for a Mac, Windows, or Linux computer. To learn how to make this transformation happen, read on—we’ll walk you through the steps in no time.
Step 1: Get an App to Make Your iPhone a Wireless Mouse
The easiest way to turn your iPhone into a wireless mouse for your computer is to install an app that does it for you. This method works with Macs, Windows PCs, and Linux computers, and it’s a very workable system once you have everything installed.
There are a few apps out there that offer this option. You just need to install the app on your iPhone and on your computer, and you need your iPhone and computer on the same Wi-Fi network to make the app work.
We’ll go over some of our favorite iPhone-to-mouse apps first, then go over installation steps that should cover almost every app you could utilize for this purpose in the next section.
Remote Mouse
Remote Mouse does a great job of turning your iPhone into a wireless mouse, but it doesn’t stop there. It also turns your iPhone into a trackpad, allowing you to use multi-touch gestures (much like Mac trackpad gestures) to scroll, zoom, and more. So, we particularly like this app to use an iPhone as a mouse on a Mac—it’s intuitive for MacBook users.
It can also let you use your iPhone keyboard on your computer, should you want to do that. This includes giving you function keys and a number pad, should your computer’s keyboard not have them.
Additionally, Remote Mouse has specialty control panels that let you do things like switch quickly between open apps on your computer and your favorites or bookmarks in your browser. It also lets you dictate into your iPhone microphone and have your words typed on your computer.
You have to get a subscription for functions like the media player and remote volume control, but otherwise, Remote Mouse is free to use and easy to set up. It’s available on iPhone as well as Android, and it can work with Mac, Windows, and Linux computers—a truly universal app.
Download: Remote Mouse for iOS | Android | macOS | Windows | Linux (Free, subscription available)
Mobile Mouse Remote
Like Remote Mouse, Mobile Mouse Remote lets your iPhone act as a multitouch trackpad for your computer as well as be a wireless mouse for it. It also lets you use your iPhone keyboard as your computer’s keyboard, with programmable hotkeys for quick actions.
The app also utilizes the gyroscope in your iPhone to let you control your computer by moving your phone around, as well as touching its screen. Mobile Mouse Remote lets you open, quit, and switch between applications quickly. You can also go through your computer files remotely whenever you need to do so.
The app works on iPhone, iPad, Mac, and Windows. Users who want to use their iPhone as their Mac’s wireless mouse should note that currently it only works with Apple silicon Macs. At least, there’s also an Apple Watch version that lets you control presentations and things right from your wrist.
Download: Mobile Mouse Remote for iOS | macOS | Windows ($1.99)
Step 2: Sync the Wireless Mouse App to Your iPhone and Computer
Once you’ve selected an app to use, you need to follow a few steps to get it working on your computer and your iPhone. First, you’ll want to install the app on your iPhone. Head to the App Store and search for the app you want. Remote Mouse and Mobile Mouse Remote will both be there, but there are ways to find unlisted App Store apps if that’s necessary for you.
Tap the Get or Buy button on the app’s page, and follow the instructions on your screen to input your passcode or use your Face ID to confirm the installation. You should see a status bar showing your download, and the Get button should then become an Open button.
Next, you’ll need to download the app’s server to your computer. This is generally done through the app’s website, but if you’re hoping to use your iPhone as your Mac’s mouse, you can also often go through the Mac App Store.
Select your computer’s operating system on the app’s website and download the installation file. For most Macs, you’ll get a DMG file. For Windows, you’ll get an EXE file, and for Linux, it could be a TAR file. Double-click on the file you downloaded and run the installer to get the server on your computer.
If you go through the Mac App Store, you can hit the Get button, and then the Install button to have the server on your Mac.
Now you need to make sure your iPhone and computer are on the same Wi-Fi network. Once they are, you can open the app on your iPhone and on your computer.
Your iPhone and computer may ask for Bluetooth access for the app, and for permission to search for local devices to connect to. Tap OK for both of these—without them enabled, the app won’t work.
On a Mac, you may need to turn on security permissions to use your app as well. To turn on these permissions:
- Head to System Preferences > Security & Privacy. Click on the Privacy tab and select the Accessibility menu.
- Click on the lock icon and input your password or use Touch ID to make changes here.
- Scroll to your mouse app and check the box beside it to allow the app to control your computer. Click the lock again to save your changes.
Once all of that is done, you should see options in your iPhone app for which computer or device you want to connect to as a mouse. Select the computer you installed the server to and you should be able to start using your iPhone’s screen as your mouse right away!
The actual instructions for wireless mouse apps will be a little different for each of them, but you can generally use them by dragging your finger on your iPhone screen to move your cursor and tapping on your screen to click. To stop using your iPhone as a mouse, close the wireless mouse app on your iPhone and close the app on your computer.
Use Your iPhone as a Wireless Mouse Anywhere, Anytime
It’s great that apps exist that can turn your iPhone into a wireless mouse for your Mac, Windows, or Linux computer. Whether you’re on the go or sitting at a desk, you have these options if your mouse fails or if you just need fewer wires in your life.
We hope the above guide helps you find the right app for your iPhone and computer, and that it helps you get set up so you have a wireless mouse option at basically all times. Whether or not you prefer other mice, it’s a great option to know about.
Reference: https://www.makeuseof.com/how-to-use-iphone-as-a-wireless-mouse/
Ref: makeuseof
MediaDownloader.net -> Free Online Video Downloader, Download Any Video From YouTube, VK, Vimeo, Twitter, Twitch, Tumblr, Tiktok, Telegram, TED, Streamable, Soundcloud, Snapchat, Share, Rumble, Reddit, PuhuTV, Pinterest, Periscope, Ok.ru, MxTakatak, Mixcloud, Mashable, LinkedIn, Likee, Kwai, Izlesene, Instagram, Imgur, IMDB, Ifunny, Gaana, Flickr, Febspot, Facebook, ESPN, Douyin, Dailymotion, Buzzfeed, BluTV, Blogger, Bitchute, Bilibili, Bandcamp, Akıllı, 9GAG