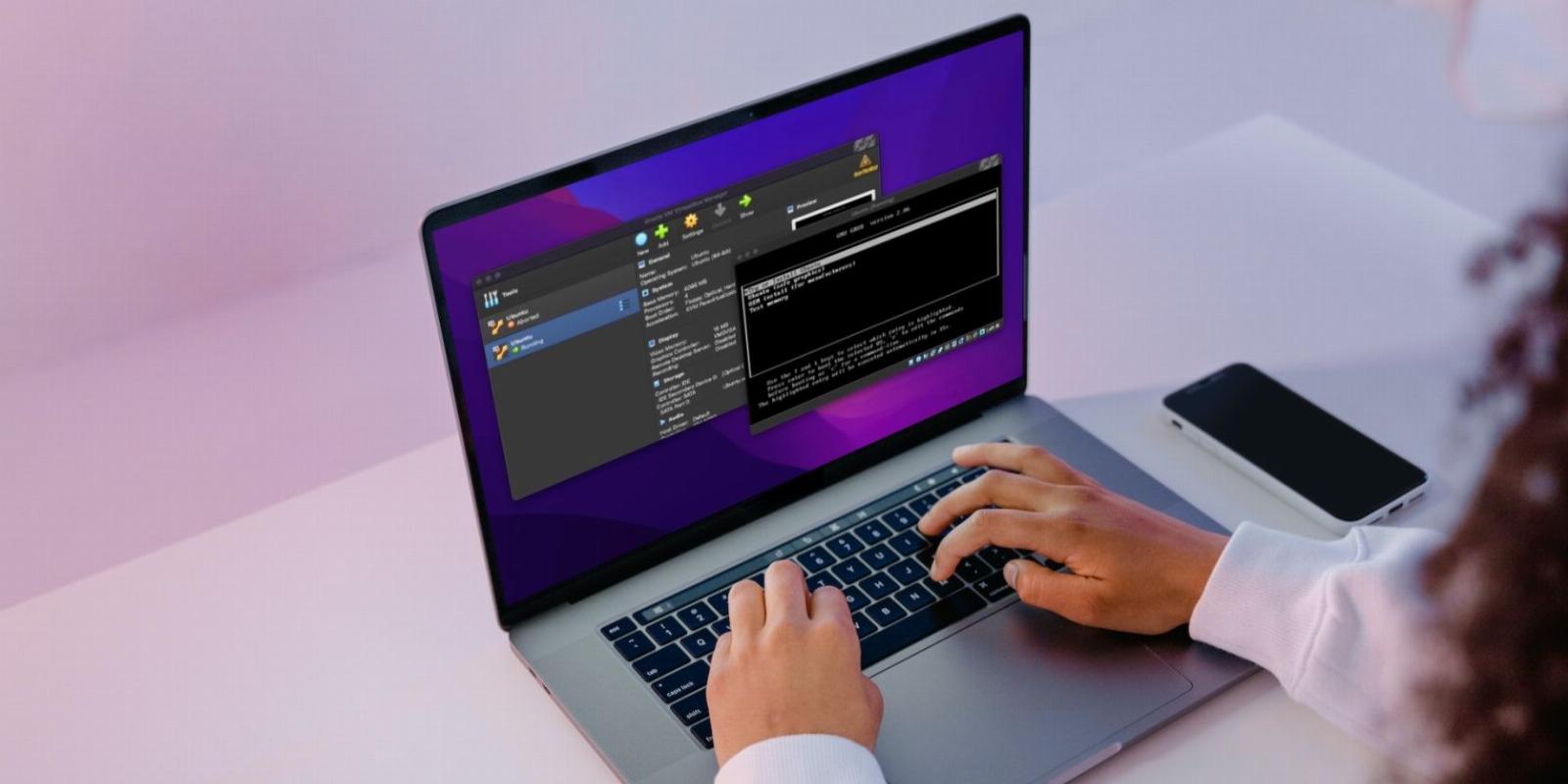
How to Use Two Monitors With a Virtual Machine
Reading Time: 4 minutesMaximize your multiple monitor setup, even when you’re running a virtual machine.
Virtual machines are one of the easiest ways to use a second OS on your computer without dealing with the hassles of a dual-boot system. They’re easy to install and backup and run relatively well on most modern PCs.
However, as productive as they can be, they’re usually bound to a single window. This limitation can affect your productivity if you run a dual monitor setup. So, here’s how you can give your virtual machine two displays.
Why Use Multiple Monitors?
There are several reasons why you’d want to upgrade to a dual monitor setup. The most obvious of all is the increase in productivity. Now based on your particular use case and preferences, you might want to decide between going for ultrawide or multiple monitors. Nevertheless, more screen space is always helpful.
More desktop real estate differs from cramming multiple windows on a single monitor. For starters, each window can be bigger, so you’ll get more information at a glance. Secondly, additional monitors can be set according to your preference.
If you prefer some windows to be vertical, you can set up a dedicated vertical monitor for such windows. This is incredibly helpful for people who deal with a lot of reading and scrolling and even coders, who often require a larger vertical space.
Lastly, they’re effortless to set up with most OSes. On Windows, you can get a dual monitor setup in three easy steps using HDMI or DisplayPort based on your monitor and PC hardware.
While you can extend your VM’s window to whatever size you want on an ultrawide monitor, dual monitors work differently. You could stretch your VM Window across monitors, but that’d be a rather jarring experience. Luckily, VMware has got you covered.
What Do You Need to Use Multiple Monitors With a VM?
Setting up multiple monitors on a VM doesn’t require a lot of effort. All you need is the following:
- A multi-monitor setup.
- VirtualBox Guest Add On installed for the VM you want to extend.
- A powerful enough PC to handle the multi-monitor workload.
- A working VM that runs an OS supporting multiple monitors. Unless you’re running an ancient OS, you don’t need to worry about this.
How to Expand Your VM to Multiple Screens?
The actual process of expanding your VM to multiple screens is also relatively easy. Just follow along with these steps.
- Install VirtualBox Guest Add-Ons. To do this, head to the Devices menu and click the Insert Guest Additions CD image option.
- Once the Guest Add-Ons have been installed. Restart your VM for the changes to take effect.
- Before setting up multiple monitors, ensure your VM runs at the maximum resolution. This may or may not be the same as your monitor’s native resolution depending on whether you’re running the VM in fullscreen or windowed mode.
- Shut down your VM, and in the VirtualBox window, with the VM selected, click the Settings icon.
- Head over to the Display tab. You’ll see a few settings that need to be adjusted here.
- Video Memory: This is the amount of video memory available to your VM. We recommend setting this to the maximum amount possible.
- Monitor Count: This is the number of monitors your VM will run. While you can set this number to eight monitors, we recommend sticking to two or three.
- Scale Factor: Controls the scaling on each monitor. While the default setting works fine almost always, you can bring this slider up in case you see text or graphics that are too small to read or aren’t legible.
- Graphics Controller: Sets the graphics controller for your VM. We recommend leaving it to VBoxSVGA for Windows or VMSVGA for Linux-based systems.
- Acceleration: Determines whether hardware acceleration is used for your VM or not. We recommend enabling this to give you better performance. But feel free to disable the setting if you see graphical glitches or artifacts.
- Once the monitor settings have been configured to your liking, launch your VM and use the display settings menu in the guest OS to extend or duplicate your screen to the other available monitors.
Keep in mind that each monitor opens up as a separate window in VirtualBox, meaning you can drag them around and assign them to individual monitors as per your liking.
While this means you can have as many as eight virtual monitors on a single physical monitor, we recommend sticking to the actual number of physical monitors you have for the best performance and productivity gains.
Also, note that a second window won’t appear until you change the settings of your guest OS to extend or duplicate to another monitor, so don’t worry if you don’t see an additional window show up right away.
Finally, since each of these windows is identified as an individual monitor under the VirtualBox View menu, you can enable or disable them at your convenience.
Setting Up Multiple Monitors on a Headless VM
In case you’re configuring a headless VM and don’t have access to the VirtualBox user interface, follow these steps:
- Set up the number of virtual monitors using this command.
VBoxManage modifyvm 'VM name' --monitorcount XMake sure to replace the VM name and X placeholders with your actual VM’s name and desired monitor count.
- Enable multiple VRDP connections using this command
VBoxManage modifyvm 'VM name' --vrdpmulticon on - Finally, connect to your monitors with this command.
rdesktop -d \@X [IP address of host machine]Make sure you replace X with the number of the monitor you want to connect to. Depending on your shell, you might have to replace
\@Xit with@X.
Using Multiple Monitors Can Be Super Productive
Using multiple monitors is great for your productivity. It allows you to see more information at a glance and get more done without having to alt-tab your way around various Windows. Extending that functionality to your VMs can significantly impact your productivity.
Dual or even triple monitor setups are getting increasingly popular, and the entire process is actually rather easy. Good quality monitors are now available at a bargain, and modern operating systems make it extremely easy to get a multi-monitor setup up and running in no time.
Reference: https://www.makeuseof.com/how-to-use-two-monitors-with-a-virtual-machine/
Ref: makeuseof
MediaDownloader.net -> Free Online Video Downloader, Download Any Video From YouTube, VK, Vimeo, Twitter, Twitch, Tumblr, Tiktok, Telegram, TED, Streamable, Soundcloud, Snapchat, Share, Rumble, Reddit, PuhuTV, Pinterest, Periscope, Ok.ru, MxTakatak, Mixcloud, Mashable, LinkedIn, Likee, Kwai, Izlesene, Instagram, Imgur, IMDB, Ifunny, Gaana, Flickr, Febspot, Facebook, ESPN, Douyin, Dailymotion, Buzzfeed, BluTV, Blogger, Bitchute, Bilibili, Bandcamp, Akıllı, 9GAG