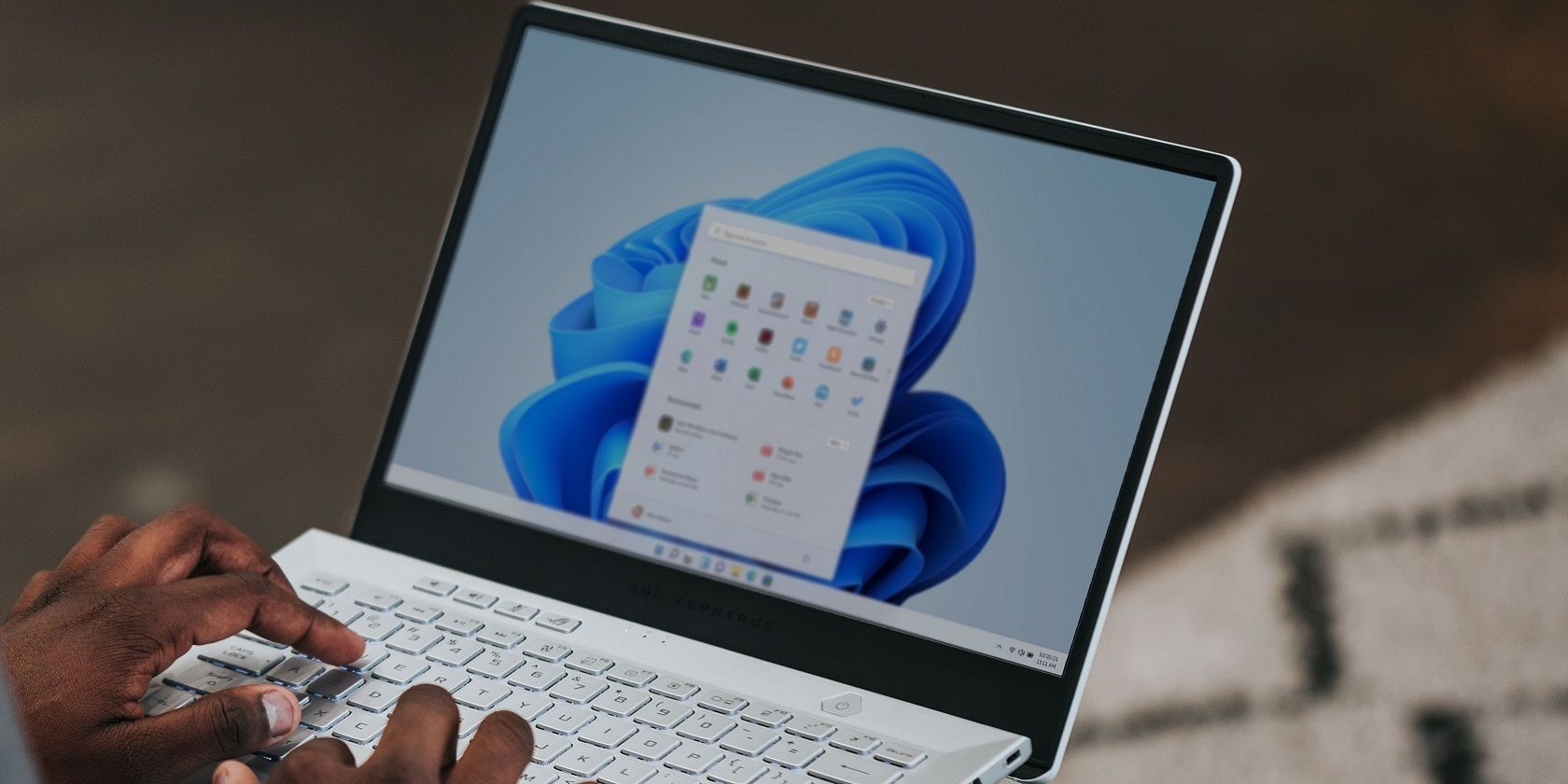
How to Transfer Files to a Remote Desktop on Windows
Reading Time: 4 minutesWhy stop at just accessing your remote PC? Here’s how to transfer files to it on Windows.
Do you want to share files with a remote desktop sitting miles away from you? There are several ways to transfer files to a remote desktop from your local Windows PC. Using the Windows Remote Desktop Connection tool to share files to a remote desktop is the safest method, but it has some limitations. For those who cannot take advantage of this feature, third-party apps can help.
In this article, we’ll discuss different ways to transfer data to a remote PC. We’ll also briefly discuss each method’s limitations and the security concerns they entail.
How to Transfer Files to a Remote PC With Windows Remote Desktop Connection Feature
Using the Windows Remote Desktop Connection tool to transfer files to a remote computer is the best way. However, this feature is only available for Windows Pro and Enterprise editions. So, this method can only be used if both local and remote desktops run Windows Pro or Enterprise, not the Windows Home edition.
When setting up a remote connection, you must first enable the Remote Desktop feature on both the local and remote PC. To do that, follow these steps:
- Right-click on Windows Start and click Settings.
- In the left sidebar, click the System tab.
- Click on Remote Desktop from the right pane.
- Turn on the toggle for Remote Desktop.
- In the confirmation box, click Confirm.
The above steps will enable Remote Desktop. After this is done, the next step is to find the IP address of the remote desktop. Following are the steps a person on the remote PC can take to get that:
- Open the Settings app.
- Select the Network and Internet tab on the left-hand side.
- Once this is done, the person must click on Wi-Fi and then click on the active connection to open its properties.
After that, the user must find the IPv4 address in the Wi-Fi properties window and send it to you.
Also, you’ll have to enter the username of the PC you’re connecting to, so ask for it beforehand. Once you have both of these pieces of information, follow these steps to transfer files safely:
- Search for Remote Desktop Connection in Windows Search.
- Right-click on the Remote Desktop Connection app and select Run as administrator. If it doesn’t appear in search results, try other ways to access Remote Desktop Connection.
- Click Show Options in the bottom-left corner of the Remote Desktop Connection window.
- Navigate to the Local Resources tab next.
- Click on the More button.
- Expand all categories by clicking on the Plus icon and check the boxes for those drives or locations where you have data stored on your device that you want to transfer.
- Then click the OK button.
- Navigate to the General tab next.
- Fill out the User name field and enter the IP address in the Computer field.
- After adding this information, click Connect. Then, click on Connect once more in the confirmation window.
- Enter the remote PC’s password and get access.
- Open File Explorer on the remote computer.
- Then click on This PC.
- Under Redirected drives and folders, you’ll find the drives you selected to access remotely.
- Start copying files and folders to the remote PC after opening your drive.
It is essential to keep in mind, however, that the file transfer process will be a bit slower than the actual speed of copy-pasting. The speed of the transfer will depend on the speed of your internet connection.
Users who run Windows Home edition and do not have access to this feature can use third-party apps. Data sharing via this method is also very straightforward, but using a third-party app is still risky.
How to Transfer Files to a Remote PC Using AnyDesk
AnyDesk is one of the best remote desktop software for Windows that allows users to access other devices remotely and share files. With its ultra-smooth process, you can connect to a remote desktop and share files from your local PC to the remote one in no time.
Sharing data with this method is possible if a second user is also available on the other end to set up AnyDesk. Remotely accessing a PC without someone sitting near it to set up the connection is impossible with this method.
To share files with a remote PC using AnyDesk, follow these steps:
- Download the AnyDesk application from the official AnyDesk website.
- Ask the person whose PC you wish to access remotely to download AnyDesk.
- Run the AnyDesk executable file on both computers once it has been downloaded.
- Ask the other person to send the AnyDesk address from the app installed on the remote PC.
- Enter the address in the address bar of the AnyDesk app on your device. Then press Enter.
- The other user will receive a notification to accept the connection request. Therefore, they need to click Accept.
The above steps will help you remotely access the other computer using AnyDesk. Once that’s done, the user on the other end should change the permission settings for his AnyDesk app. To do so, the person needs to hover the mouse over the More option in the left-hand menu and check the boxes for the permissions he’s willing to grant.
As file sharing will be done using the clipboard, request him to check the boxes for Access my device’s clipboard and Access my device’s clipboard to transfer files.
Once that is done, you can begin sharing files between your device and the remote computer. To do so, copy the file(s) you would like to share on your local computer and paste them directly onto the remote device.
Safely Share Files to Your Remote PC
Hopefully, our guide will help you safely share files between your local device and a remote PC. So, you’ll no longer have to upload data to the cloud, risking its security, and then share it. The methods explained in the article will also make the other person’s life easier, with whom you are sharing data.
Reference: https://www.makeuseof.com/windows-remote-desktop-transfer-files/
Ref: makeuseof