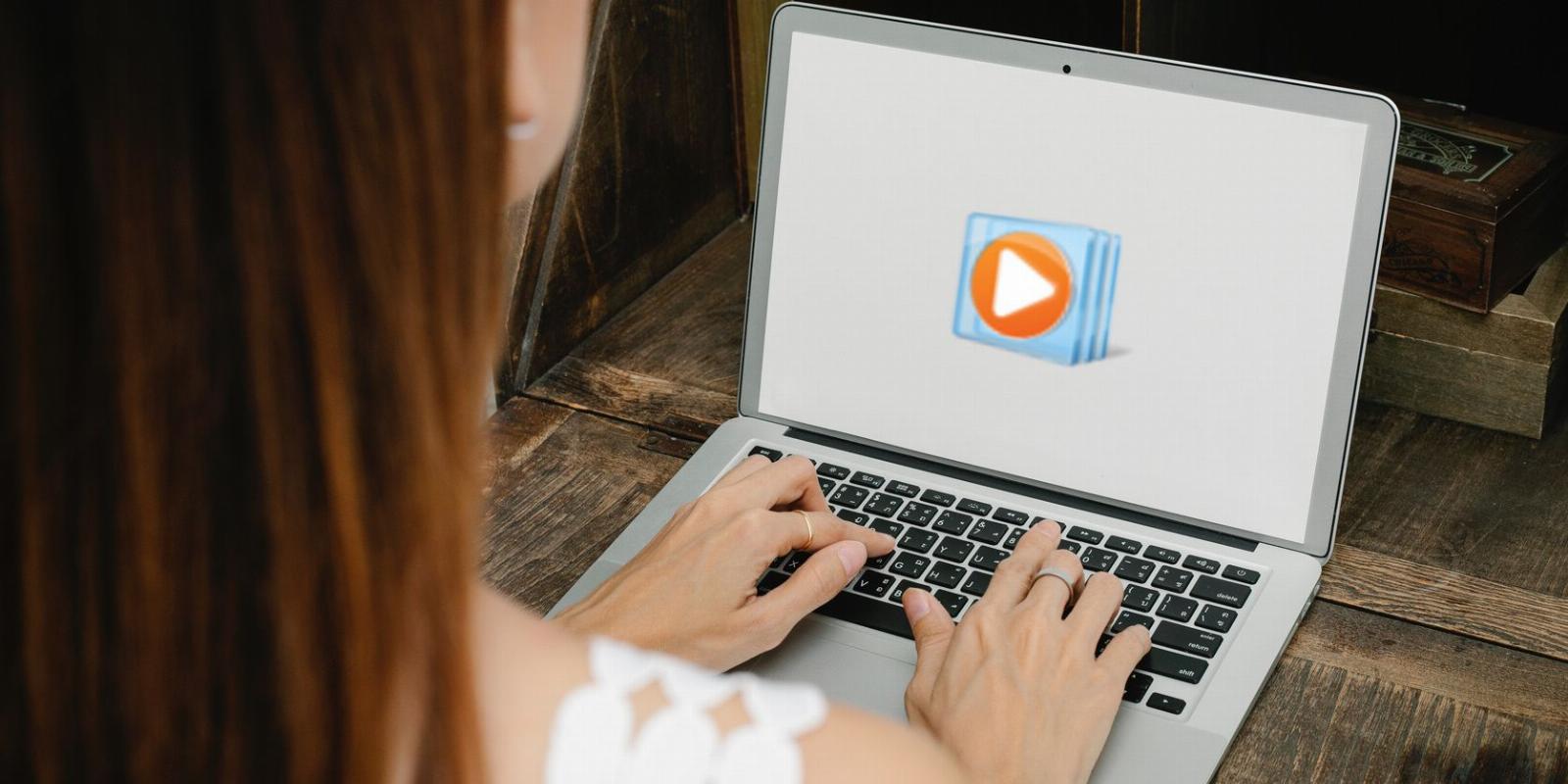
How to Start Windows Media Player in Windows
Reading Time: 4 minutesGet Windows Media Player open lightning-quick with these tips.
If you’re looking for an easy way to play and manage your media files in Windows 11, then Windows Media Player is what you need. It’s a free built-in application that allows you to quickly access your audio, video, and photo files with just a few clicks. In this article, we’ll show you how to open Windows Media Player in Windows 11.
1. How to Open Windows Media Player Using Search Tool
If you’re seeking information about how to open Windows Media Player on your computer, the Windows Search tool is a good place to start. To open Windows Media Player using the search tool, do the following:
- Press Win + Q on your keyboard.
- From here, type ‘Windows Media Player Legacy‘ into the search bar.
Upon doing this, you will see a list of related results; clicking on this will then open Windows Media Player automatically.
2. How to Open Windows Media Player Using Run Dialog Box
The Run dialog box is one of the most useful tools on Windows. It’s a quick and easy way to access frequently used programs and files without having to search through your computer’s file system.
To open Windows Media Player using the Run command, do the following:
- Press Win + R on your keyboard to open the Run dialog box. For more information, check out our complete guide to Windows Keyboard Shortcuts.
- In the Run dialog box, type wmplayer.exe and click OK.
That’s it. This is how you can open Windows Media Player on your PC.
3. How to Open Windows Media Player Via Task Manager
Task Manager is a powerful Windows tool you can use to manage your computer’s resources as well as close unresponsive programs, but it isn’t limited to this. You can also use it to open applications, such as Windows Media Player, quickly and easily.
To open Windows Media Player using Task Manager, follow these steps:
- First, press the Ctrl + Shift + Esc keys simultaneously on your keyboard.
- In the Task Manager window, click on More details if necessary.
- Click Run new task at the top of the page.
- Now in the text box, type wmplayer.exe and press Enter on your keyboard.
This will open up Media Player, so you can enjoy all your media files without any trouble!
4. How to Open Windows Media Player From File Explorer
Another way to access Windows Media Player is by using File Explorer. To do this, follow the below steps:
- Right-click on Start and select File Explorer or press Win + E on your keyboard. This will open the File Explorer window.
- From there, go to the address bar, type wmplayer.exe, and hit Enter.
5. How to Open Windows Media Player With the Start Menu
The Start menu works as a central hub on your computer from where you can access the files and programs you have installed. To open Windows Media Player from the Start Menu, follow these steps:
- The first thing you need to do is open the Start Menu by clicking on the Windows logo at the bottom left of your screen.
- From here, click All apps in the top right corner.
- Then scroll down and click Windows Tools in the list.
- Double-click Windows Media Player Legacy on the next page.
6. How to Open Windows Media Player Using Control Panel
The Control Panel is a feature on Windows that allows you to access and manage system settings easily. With the help of this tool, you can access almost any application you have installed.
To start Windows Media Player from the Control Panel, follow these steps:
- Click on Start, search for Control Panel, and select it from the top of the list.
- In the Control Panel window, make sure that the View option is set to Large or Small icons.
- Scroll down and click Windows Tools. This will open a new folder containing advanced tools for system administrators.
- Now double-click Windows Media Player Legacy to launch the tool.
7. How to Open Windows Media Player With a Desktop Shortcut
Creating a desktop shortcut for Windows Media Player is one of the most convenient and efficient ways to start playing audio and video files. This can be very useful if you frequently open the Windows Media Player application on your computer. This way, you can quickly access the application without having to search your hard drive or a search engine.
To open Windows Media Player from a desktop shortcut, you must first create its shortcut. Here’s how to do it.
- Right-click on your desktop area and select New > Shortcut.
- In the text box, type the following path and click Next or press Enter.
C:\Program Files (x86)\Windows Media Player\wmplayer.exe
- Give the shortcut a name and click Finish.
You will now have a shortcut icon on your desktop. Now, whenever you need to open the Windows Media Player tool, just double-click its shortcut.
There is another way to create a desktop shortcut that only takes a few seconds. The steps are as follows:
- Go to the Start menu and search for Windows Tools.
- Then select the result from the top of the list.
- Next, locate Windows Media Player Legacy and drag it to the desktop.
After creating the shortcut, double-click it to launch Windows Media Player Legacy.
8. How to Open Windows Media Player Using a Keyboard Shortcut
Windows offers multiple ways to open Windows Media Player, but the keyboard shortcut is the quickest and easiest way. To use it, follow these steps:
- Make a Windows Media Player shortcut as per method number seven.
- Right-click on the shortcut icon and select Properties.
- Type any letter or number in the shortcut field.
- Next, click Apply > OK to save the changes
Once you have done so, just press Ctrl + Alt and type the letter or number you chose. Just remember to keep the desktop shortcut around; if you ever delete it, it’ll take down the keyboard shortcut with it.
Media Player Is Now at Your Fingertips
After reading this article, you should now be familiar with nine different ways that you can use to open Windows Media Player on your Windows operating system. Try them out and choose the one that works for you.
Reference: https://www.makeuseof.com/start-windows-media-player-windows/
Ref: makeuseof
MediaDownloader.net -> Free Online Video Downloader, Download Any Video From YouTube, VK, Vimeo, Twitter, Twitch, Tumblr, Tiktok, Telegram, TED, Streamable, Soundcloud, Snapchat, Share, Rumble, Reddit, PuhuTV, Pinterest, Periscope, Ok.ru, MxTakatak, Mixcloud, Mashable, LinkedIn, Likee, Kwai, Izlesene, Instagram, Imgur, IMDB, Ifunny, Gaana, Flickr, Febspot, Facebook, ESPN, Douyin, Dailymotion, Buzzfeed, BluTV, Blogger, Bitchute, Bilibili, Bandcamp, Akıllı, 9GAG