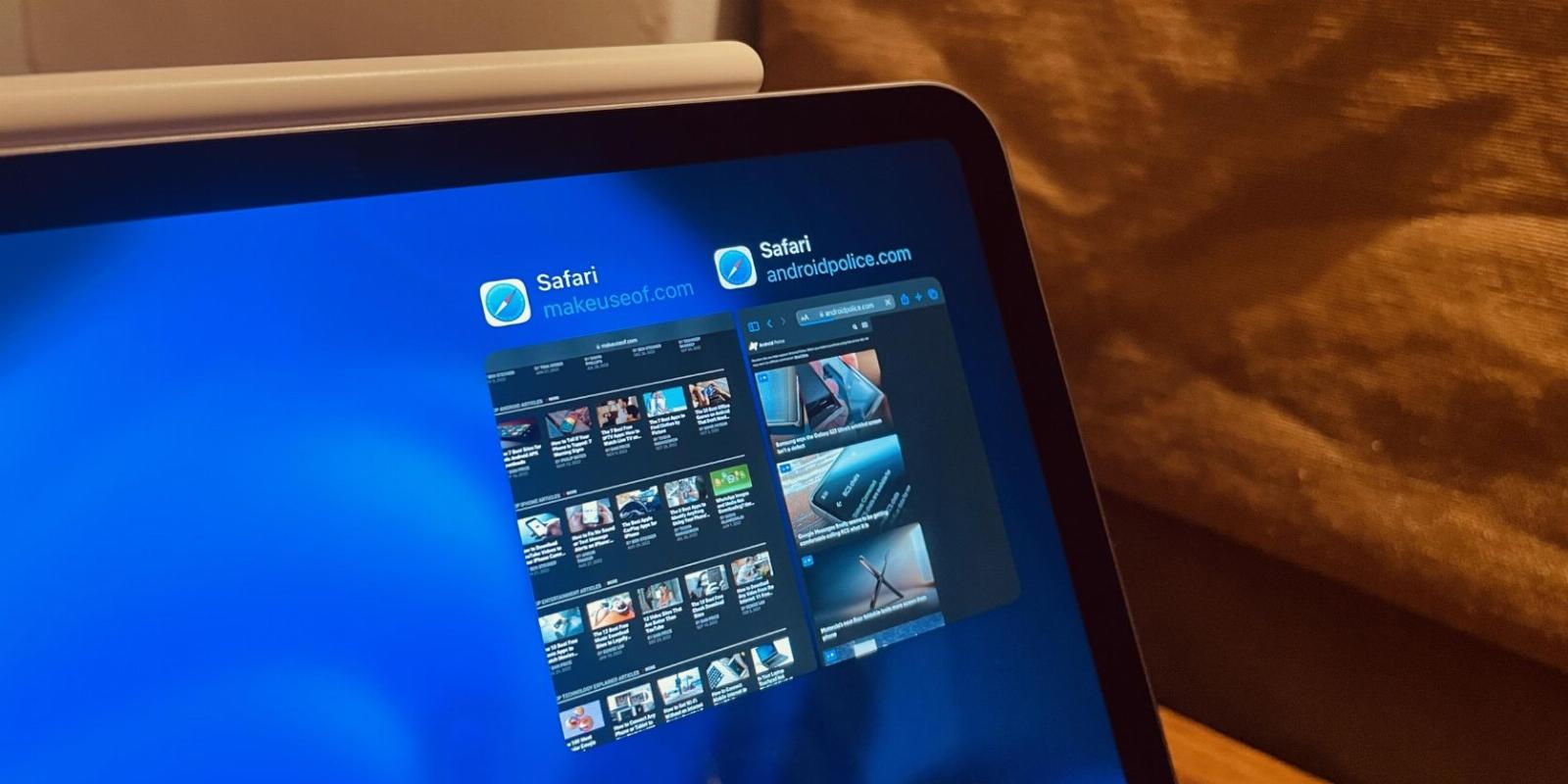
How to Open and Use Multiple Windows of the Same App on an iPad
Reading Time: 3 minutesDid you know your iPad can run multiple windows of an app side by side? We’ll show you how so that you can multitask more efficiently.
Since 2017 and the introduction of the first iPad Pro model, Apple’s tablet line has grown tremendously as a productivity tool. And the transition to iPadOS only continued to improve the offering.
A major improvement to the iPad experience came with the launch of iPadOS 13 in 2019, which brought a more robust multi-window feature that dwarfed Split View. Here we will look into leveraging this feature to do more on your iPad.
How to Open Multiple Windows of an App
Before you can create multiple windows for an application, you will need to launch the first instance. Do this by tapping on the app icon and then continue to follow the steps listed below:
- Once Safari is active, bring up the Dock on your iPad by swiping up from the bottom of your screen. You can also use the App Library, which is located at the rightmost end of the Dock, to find the app.
- Next, tap on the Safari icon, and you’ll see two rectangular windows appear near the bottom edge of your screen—if your chosen app supports multiple windows, you will see a similar interface.
- Tap on New Window to create another instance. You can also continue to add multiple windows by repeating the steps above.
How to Use Multiple Windows of an App
The steps listed above explain how you can create multiple windows for an application, but now you might be wondering how you can interact with more than one window at once. To help with this, iPadOS has some simple multitasking tools built into the system, and we’ve detailed the steps to work with them below.
Using Split View and Slide Over to Run Multiple Windows of an App
Once you’ve created a new window, you will see two instances of the application in the App Switcher screen. Now, tap and hold your finger on one instance and then drag it over the other. This will combine the two into a Split View setup—a staple iPadOS feature.
To add a bit more functionality to your working session, you can even open an instance for Safari in Slide Over. Slide Over is a component of iPadOS that lets you open an application in an iPhone-like portrait window.
Using multiple windows in this setup will let you run three iterations of the same application simultaneously; two in Split View and another in Slide Over. You can use one window to conduct research, and another to input data, while the Slide Over window can come in handy for quick searches.
Using Stage Manager to Run Multiple Windows of the Same App
Stage Manager is a newer addition to iPadOS and is a marquee feature of iPadOS 16. This feature—also available in macOS Ventura—allows users of iPad Pro models (released in 2018 and later) and iPads with Apple silicon processors to open macOS-like windows for applications.
The feature will let you open five windows for a single application, four of which can be used simultaneously on your iPad’s screen. And if your iPad Pro or iPad Air model ships with an Apple silicon processor, you can also move apps to an external monitor, which leaves your iPad’s screen open for other applications—or even more Safari windows.
Accessing multiple windows using Stage Manager to boost your productivity is simple. Activate the feature by pulling down the Control Center and then opening an application of your choice.
Once the chosen app is ready, bring up the Dock and tap on its icon. You will now see a new window button in the top-left corner. Tap on it to add a new window. You can add many windows but only use four at once unless your iPad supports external monitors and you have one ready for use.
Do More On Your iPad With Multiple Windows
Following the steps above will enable you to create a setup that uses multiple windows of a single app or even combine two or more applications, letting you use your iPad more efficiently and make the most of it.
The iPad, as you know, is a versatile tool, and we hope more additions like these arrive, helping consumers do more on the tablet. We’re excited to see what Apple has in store for future versions of iPadOS.
Reference: https://www.makeuseof.com/open-and-use-app-in-multiple-windows-on-ipad/
Ref: makeuseof
MediaDownloader.net -> Free Online Video Downloader, Download Any Video From YouTube, VK, Vimeo, Twitter, Twitch, Tumblr, Tiktok, Telegram, TED, Streamable, Soundcloud, Snapchat, Share, Rumble, Reddit, PuhuTV, Pinterest, Periscope, Ok.ru, MxTakatak, Mixcloud, Mashable, LinkedIn, Likee, Kwai, Izlesene, Instagram, Imgur, IMDB, Ifunny, Gaana, Flickr, Febspot, Facebook, ESPN, Douyin, Dailymotion, Buzzfeed, BluTV, Blogger, Bitchute, Bilibili, Bandcamp, Akıllı, 9GAG