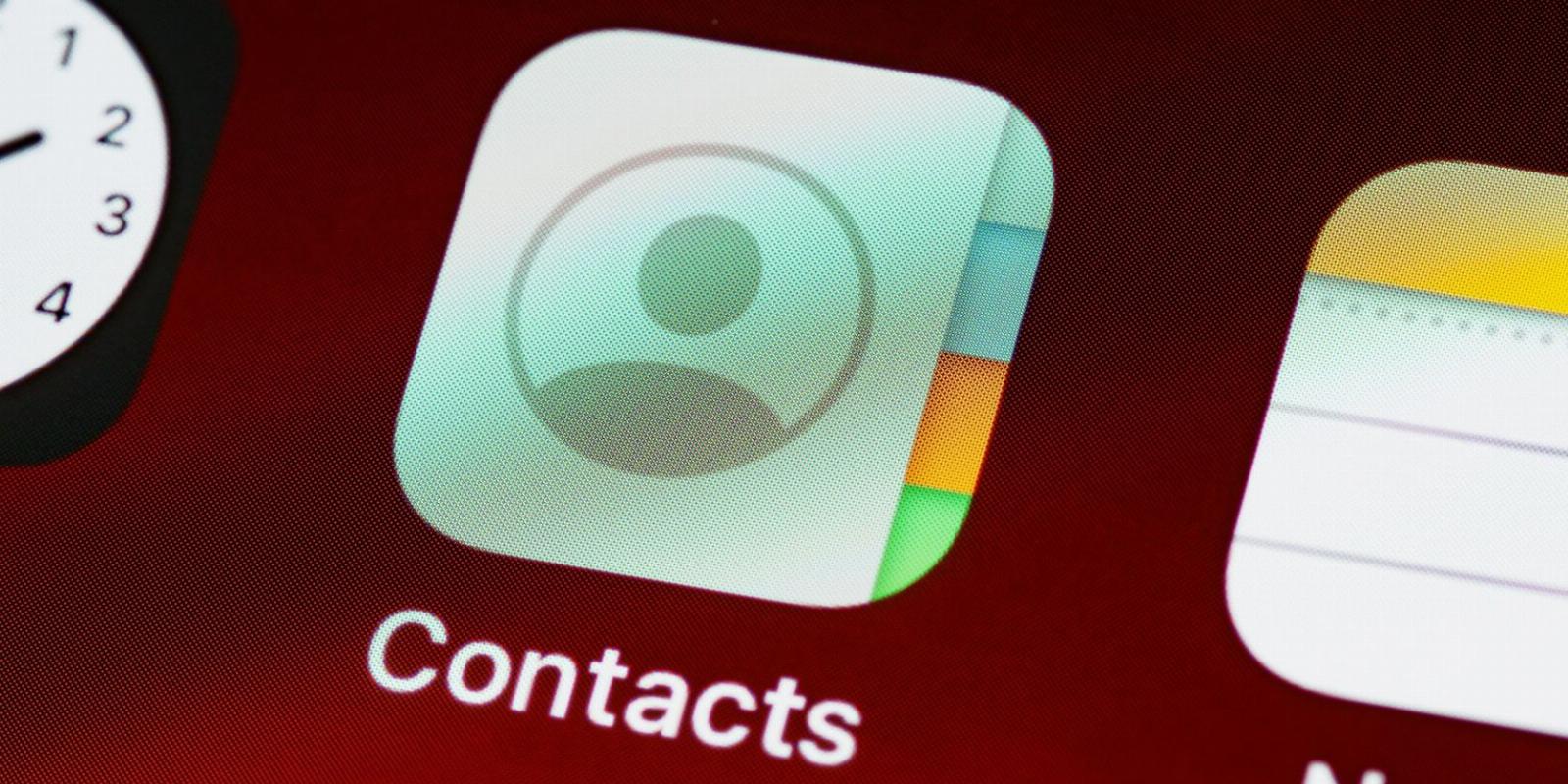
How to Import and Export Your Contacts on a Mac
Reading Time: 4 minutesTransferring your contacts across devices and platforms isn’t a headache, thanks to Apple’s Contacts app.
Moving contacts about is an integral part of managing your digital information. Contacts can contain vital information we need personally and professionally. And thanks to Apple’s Contacts app, it has never been easier to do so on a Mac.
Contacts allows you to edit, add, and remove your contact cards while letting you import and export them in vCard format. Here, we’ll show you how to import and export your contacts on your Mac so that you can easily move them online and offline.
When to Use Imports and Exports
But why would you need to use imports and exports? Especially since you can just log in to your accounts and sync your contacts.
First, consider that cloud-based services aren’t infallible, and you may need to access your contacts offline. Exporting could be a reliable backup for your contacts.
Another reason may be that you would like to share some of these contacts with another device. You can share contact exports with another device using a different Apple ID from the one with the contacts. If you want to figure out how to do this for your mobile devices, you should check out our guide on how to transfer contacts from iPhone to Android.
How to Import and Export vCards on Your Mac
The Contacts app saves contacts on your Mac as vCards (virtual contact cards), and they are the standard file format for saving contact details across various platforms and devices. Thanks to vCards, you can easily create a virtual business card on your Mac. They also make it easy to import and export your contacts, and here are some primary ways to do so on your Mac:
Finder
Finder serves as the default location to access documents stored on your Mac; simply exporting a contact will save a vCard file on Finder. Then you can use an external storage device to download it and move it to another device.
Here’s how to export from Finder:
- Launch Contacts from the Dock or Launchpad.
- Search for the contact you would like to export using the search bar at the top of the list.
- Now, click File in the menu bar and select Export from the dropdown.
- Choose Export vCard. Doing this will cause a dialogue window to appear; you can rename the file or choose where in Finder you want to save it.
- Click Save when you’re done.
If you want to export contacts in bulk, follow these steps instead:
- Hold Command and click as many as you’d like to export on the list (or press Command + A for all your contacts).
- Control-click (or right-click) and select Export vCard.
After moving this vCard to an external storage device, if you ever want to import them into the Contacts app on another Mac, then follow these steps:
- Plug in your external storage device and make sure the vCard is visible in Finder.
- Launch Contacts, mouse over to the menu bar, and select File.
- Click Import, and it will open a Finder window.
- Navigate to where the vCard is in Finder, select it, and click Open.
Of course, this method applies to attaching the vCards in an email or through messaging platforms like WhatsApp, Telegram, etc.
AirDrop
If you want to transfer a vCard from your Mac to another Apple device (Macs, iPads, and iPhones), you can use AirDrop to do it easily.
Follow these steps to AirDrop a contact:
- Find the target contact in the Contacts app.
- Click the Share icon in the bottom right (represented with an arrow bursting out of a rectangle).
- Choose AirDrop, and a window with a list of available devices will appear.
- Select your target device, and it should send.
- When you’re finished, click Done on your Mac.
If you’re new to using AirDrop and run into issues, be ready to follow some troubleshooting steps to fix AirDrop on your device.
If you’re on the receiving end and you want to add a contact on your Mac through AirDrop, follow these steps:
- When the notification comes to receive the contact, click Accept.
- This will download the file and store it in Downloads in Finder.
- Open Finder, navigate to Downloads, find the vCard, and select it.
- This will automatically launch Contacts with a query asking if you’re sure you want to add the card.
- Choose Add.
Messages
If you’re signed in to your Apple ID and would like to send a contact to someone you have on iMessage, you can do so with the Messages app on your Mac. Access to iMessage is one reason we recommend you use an Apple ID on your Mac.
Here’s how to send a contact in Messages:
- Launch Contacts and find the contact card you would like to share.
- After selecting it, click the share button on the bottom right side of the window.
- Choose Messages to launch Messages automatically.
- Your chosen contact will be attached to your input box.
- Choose the person you would like to send the contact to by clicking the dropdown arrow at the top of the page.
If you’re receiving a contact card on Messages instead, here’s how to save it:
- Click the contact card in the message to open a preview window.
- Select Add to Contacts.
- Doing this will launch Contacts and prompt you for confirmation. Choose Add to confirm.
Macs Make Sharing Contacts Easy
Maybe it’s because of how interwoven the Apple ecosystem is, but it’s easier to share contacts on a Mac than other similar alternatives. The UI is straightforward, and the process is quick and simple. These features make contact management on Macs the preferred choice.
Send and receive your contacts through Messages and AirDrop, or export and import them through Finder; there are multiple methods, and it’s easy to find one that works perfectly for you.
But importing and exporting aren’t all Contacts offers; this app lets you easily edit your contact cards, making it an ideal contact management solution.
Reference: https://www.makeuseof.com/import-and-export-contacts-on-mac/
Ref: makeuseof
MediaDownloader.net -> Free Online Video Downloader, Download Any Video From YouTube, VK, Vimeo, Twitter, Twitch, Tumblr, Tiktok, Telegram, TED, Streamable, Soundcloud, Snapchat, Share, Rumble, Reddit, PuhuTV, Pinterest, Periscope, Ok.ru, MxTakatak, Mixcloud, Mashable, LinkedIn, Likee, Kwai, Izlesene, Instagram, Imgur, IMDB, Ifunny, Gaana, Flickr, Febspot, Facebook, ESPN, Douyin, Dailymotion, Buzzfeed, BluTV, Blogger, Bitchute, Bilibili, Bandcamp, Akıllı, 9GAG