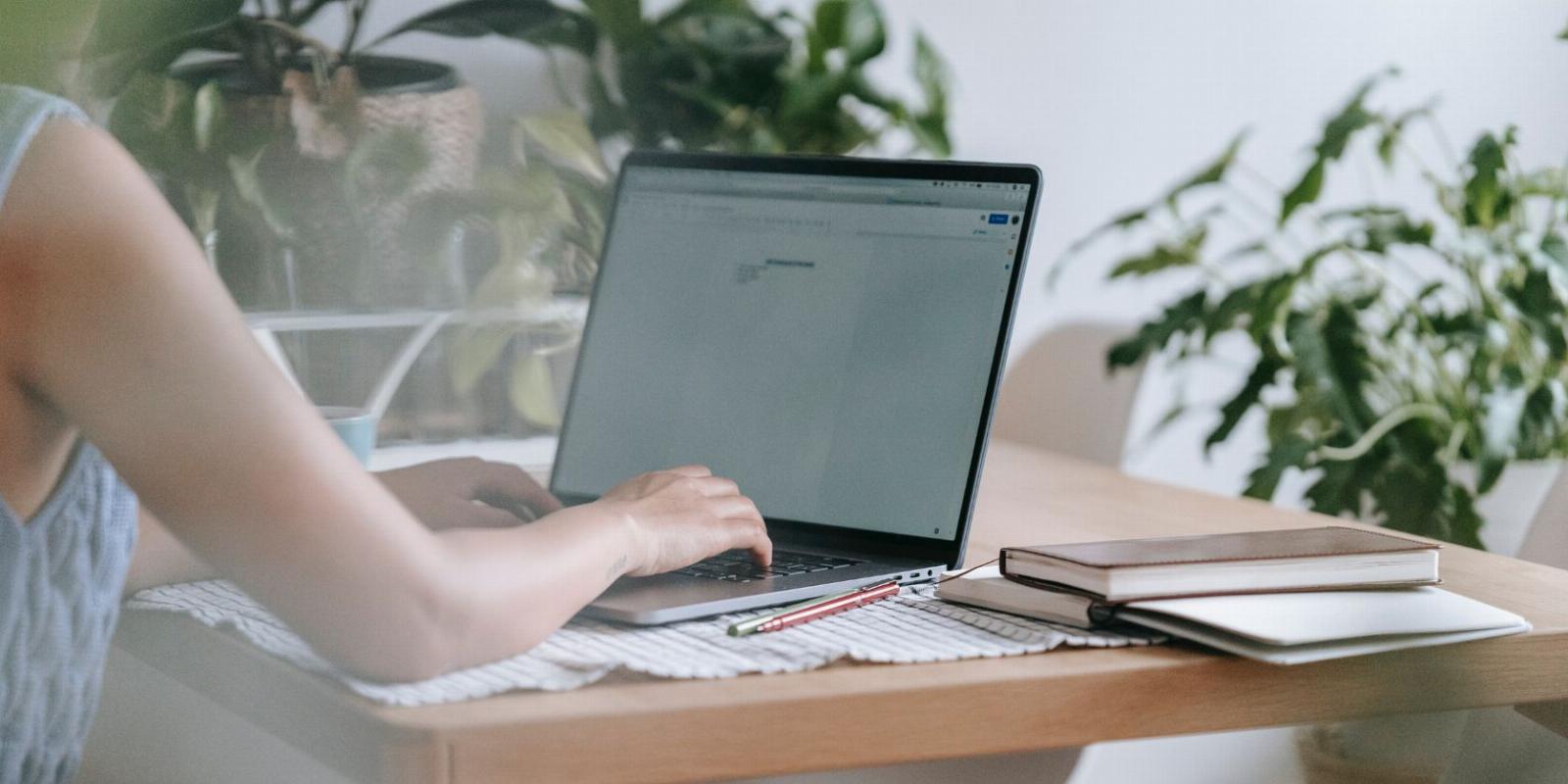
How to Fix the Inability to Turn Off High Contrast Mode on Windows
Reading Time: 5 minutesHigh contrast mode on Windows can be helpful, but sometimes it doesn’t want to turn itself off.
High Contrast mode helps users with low vision and photosensitivity see the Windows operating system elements clearly. Microsoft even introduced the ability to tweak high contrast themes and use preferred colors. But some users are unable to turn off high contrast mode on Windows and have trouble with the excessively dark background.
If you are in the same boat and cannot switch to a normal Windows theme, don’t fret! We will list the potential reasons for the high contrast mode error. Moreover, we will elaborate on multiple methods to fix the issue and restore Windows to the default theme.
The Main Reasons Why You Can’t Turn Off High Contrast Mode on Windows
Here are some possible reasons for the high contrast mode error:
- You are running an outdated graphics card driver.
- You don’t have administrator privileges to change the theme.
- A recent Windows update isn’t sitting well with the system.
- A recently installed software is conflicting with the high contrast mode.
Now, you know the reasons behind the high contrast mode error. Try out the following methods to resolve the error and restore the system to the default theme.
1. Restart the System and Sign In as an Administrator
Before trying out anything complicated, restart your system. Restarting is the oldest trick in the book to fix any issue. It will close and restart all the apps and services including the ones required to manage the high contrast mode. Once the system boots up, sign in as an administrator and check if the high contrast theme is still active.
Now, use the Left Alt + Left Shift + Print Screen hotkey to disable the high contrast mode. If it doesn’t make a difference, move to the next method.
2. Change the Themes From the Settings App
High contrast theme is a special kind of theme for users with visual problems. You can either disable it via the high contrast mode settings or apply a different theme to the Windows system. Here’s how to do it:
- Press Win + R to launch the Run command box.
- Type ‘shell:::{ED834ED6-4B5A-4bfe-8F11-A626DCB6A921}‘ in the text input area and press the Enter key.
- The old personalization settings windows will launch. High contrast themes will appear in a separate section below the normal themes.
- Click on any default system theme to apply it. Check if the theme applies successfully and replaces the high contrast theme.
3. Perform a Clean Boot
A recently installed program or app update can be the reason behind the issue. You need to perform a clean boot which will launch Windows will basic drivers and programs. Then, you can find the conflicting software and remove it from your system.
Here’s how to perform a clean boot on Windows:
- Press Win + R to launch the Run command box. Type msconfig and press the Enter key.
- The System Configuration utility will launch. Switch to the Services tab.
- Click on the Hide all Microsoft Services check box. Then, click on the Disable all button.
- Switch to the Startup tab and click on the Open Task Manager option.
- Now, select an app in the startup app list and click on the Disable button.
- Close the Task Manager window and then click the OK button in the System Configuration utility window.
- Restart your system. Sign in and check if the high contrast mode issue still persists.
4. Update Your GPU Driver
An outdated GPU driver may cause conflicts with Windows OS and apps. You must update it to the latest version to work well with the operating system. Here’s how to do it:
- Press Win + X to launch the power user menu and click on the Device Manager option.
- Scroll down and expand the Display adapters section.
- Right-click on the GPU name and select the Update option from the context menu.
- Select the Automatically search for drivers option. Wait for the utility to download and install the latest GPU drivers.
- Close Device Manager and restart your system. Check if the high contrast mode error still persists.
If Windows doesn’t find any GPU drivers, check out how to update your GPU drivers on Windows for more methods.
5. Reinstall the GPU Driver
If updating the GPU driver doesn’t make a difference, you need to reinstall it. This method will remove the old and corrupt drivers and install the latest ones available for your GPU. Here’s how to do it:
- Press Win + R to launch the Run command box and type appwiz.cpl in the text box. Press the Enter key.
- Programs and features utility will launch. Scroll down the list of installed programs and locate your GPU driver.
- Double-click to start the uninstallation and follow the on-screen commands to remove the driver from the system.
- Now, visit the GPU manufacturer’s website and download the latest available drivers for it.
- Visit the downloads folder and install the latest driver on your system.
- Restart the system and check if the high contrast error still persists.
6. Roll Back Windows Update
Windows updates can break the normal functioning of the system at times. If you are facing the unable to turn off high contrast mode issue after a recent Windows update, you must uninstall the update.
Repeat the following steps to perform a Windows Update rollback:
- Press Win + I to launch the Settings app.
- Click on the Windows Update option located at the top of the settings page.
- Select the Update History option. Scroll down and click on the Uninstall updates option.
- You will see a list of Windows updates that can be uninstalled from the system.
- Go to the end of the list and click on the Uninstall button.
- Confirm your action and click on the Uninstall button again.
- Restart your system and sign in.
7. Revert to an Older System Restore Point
System restore points come in handy if something goes terribly wrong with your system. Windows creates a system restore point when you install new apps or updates. You can use it to revert to a system state when everything was working fine.
Repeat the following steps to perform a system restore:
- Press Win + R to launch the Run command box. Type rstrui.exe in the text box and press the Enter key.
- Click on the Next button. The System Restore utility will display the most recent restore point. Click on the Show more restore points option to reveal all the available restore points.
- Pick one and click on the Next button.
- Then, click on the Finish button to begin the system restore.
- Windows will restart. Wait for the system restore to finish and sign in. Check if high contrast mode is still active or not.
8. Reset Windows
If all the above methods fail, and you do not have a system restore point to revert to, then resetting Windows is the only option. Use this as the last resort. Check our guide on how to factory reset your Windows computer for more information.
The High Contrast Mode Error, Fixed
These were the multiple methods to fix the bothersome high contrast mode error on Windows. Start with basic troubleshooting and use the hotkeys to disable the high contrast theme. Then, update GPU drivers and Windows OS and reinstall GPU drivers. If that doesn’t do the trick, uninstall Windows updates or revert to an old system restore point.
Ref: makeuseof
MediaDownloader.net -> Free Online Video Downloader, Download Any Video From YouTube, VK, Vimeo, Twitter, Twitch, Tumblr, Tiktok, Telegram, TED, Streamable, Soundcloud, Snapchat, Share, Rumble, Reddit, PuhuTV, Pinterest, Periscope, Ok.ru, MxTakatak, Mixcloud, Mashable, LinkedIn, Likee, Kwai, Izlesene, Instagram, Imgur, IMDB, Ifunny, Gaana, Flickr, Febspot, Facebook, ESPN, Douyin, Dailymotion, Buzzfeed, BluTV, Blogger, Bitchute, Bilibili, Bandcamp, Akıllı, 9GAG