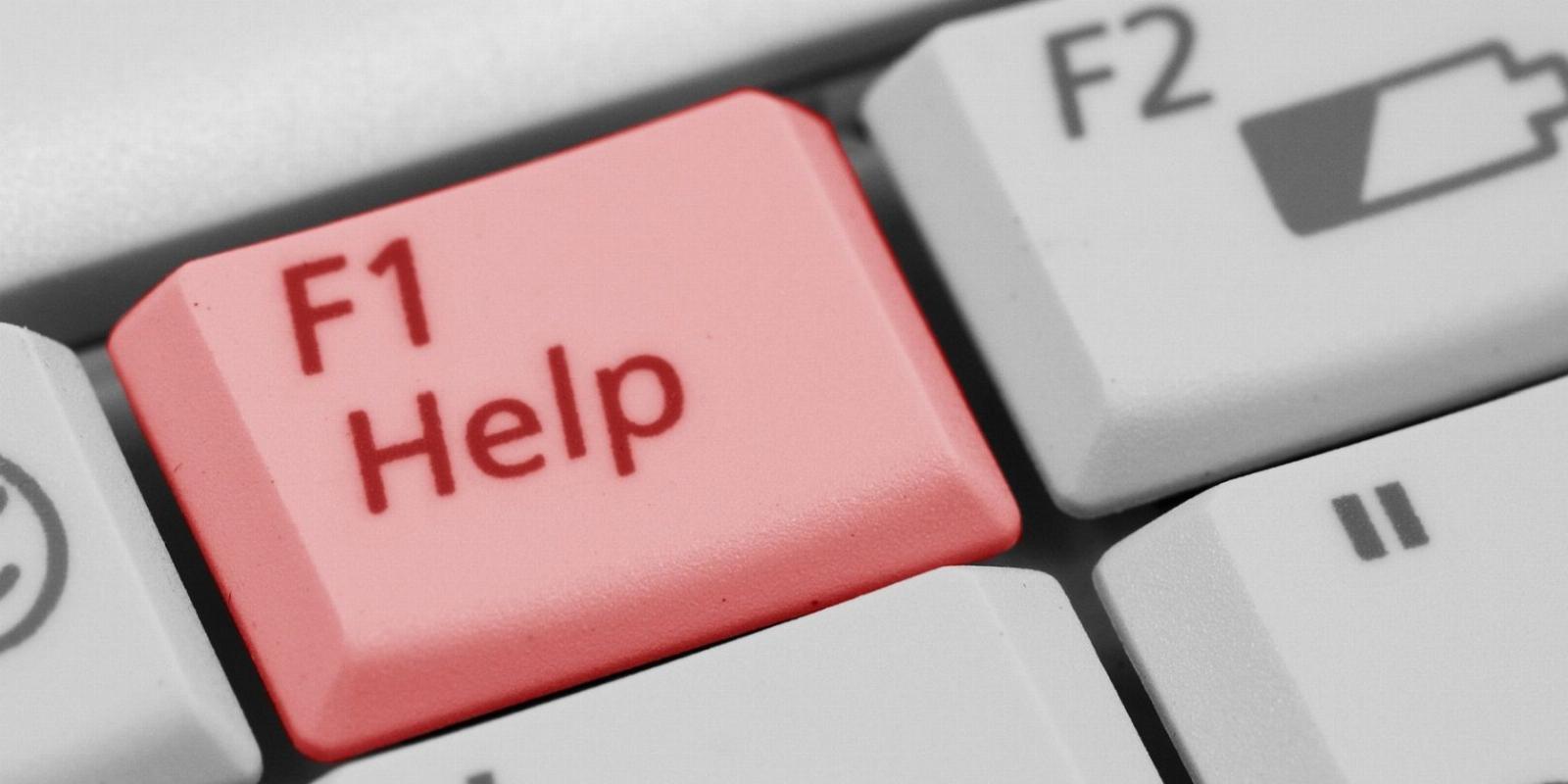
How to Fix the ‘Group or Resource Is Not in the Correct State’ Error in Windows 11/10
Reading Time: 4 minutesWhile we’re not sure what causes this error in Windows, many potential fixes fortunately exist. So, feel free to try these troubleshooting steps.
Users have reported on some support forums they can’t open certain apps in Windows 11/10 because of a ‘group or resource’ error. That error message says, ‘The group or resource is not in the correct state to perform the requested operation.’ It’s an error that typically pops up when users try to launch UWP apps.
The exact cause of this issue isn’t entirely clear, but numerous possible fixes exist. Does the ‘group or resource’ error occur on your PC? If so, try fixing the ‘group or resource’ error with the potential solutions outlined below.
1. Run the Windows Store Apps Troubleshooter
As the ‘group or resource’ error occurs for UWP apps, the Windows Store Apps troubleshooter might help you fix it. That troubleshooter scan for issues affecting apps and provides potential resolutions. Try running that troubleshooter like this:
- Open Settings by pressing Windows + I keys.
- Select the Troubleshoot box to view more troubleshooting navigation options.
- Click the Other troubleshooters to see the list of troubleshooting tools.
- To open Windows Store Apps, click the troubleshooter’s Run option.
- Select to apply all potential resolutions suggested by the troubleshooter.
To open the same troubleshooter in the Windows 10 Settings app, click Update & Security and select the Troubleshoot tab. Clicking Additional troubleshooters will open the list from which you can select to run Windows Store Apps.
2. Run the Program Compatibility Troubleshooter
The Program Compatibility Troubleshooter could also come in handy for fixing the ‘group or resource’ error. You can select to run that troubleshooter from the same part of Settings that includes Windows Store Apps.
After opening the Program Compatibility Troubleshooter, select an app you need to fix and click Next to try its recommended settings.
3. Run Deployment Image and System File Checker Scans
Windows 11 and 10 include Deployment Image and SFC command-line tools that repair the OS image and system files. Those utilities can resolve many issues caused by corrupted system files. So, it’s recommended users troubleshoot the ‘group or resource’ error with those command-line tools as follows:
- To access the tool for finding apps and files, right-click Start and select the Search shortcut.
- Find Command Prompt by entering a cmd search phrase for that app.
- Right-click Command Prompt inside the search utility and choose the Run as administrator option.
- Run the Deployment Image and Servicing scan by executing this command:
DISM /Online /Cleanup-Image /RestoreHealth - Then start the SFC scan by inputting this text and pressing Return:
sfc /scannow - Wait until the file scan has finished and shown an outcome in the CMD window. Then, you can close Command Prompt on your PC.
4. Reset Apps for Which the Error Occurs
You can reset the data for most UWP apps via Settings. So, we suggest users try resetting apps for which the ‘group or resource’ error occurs.
Check our guide on resetting apps for instructions on applying this potential resolution in Windows 11/10.
5. Enable All Disabled Network Adapters
Enabling disabled network adapters is one of the most widely confirmed ‘group or resource’ error fixes. To apply this resolution, you’ll need to go through and enable all disabled network adapters as follows:
- First, open up the Power User menu with the Windows + X key combination.
- Click the Device Manager menu option.
- Select the View menu at the top of the Device Manager’s window.
- Click the Show hidden devices option on the menu.
- Double-click Network adapters to view that device category.
- Right-click all the network adapters listed there and select Enable for any that are disabled.
- Reboot your Windows PC after enabling all network adapters.
6. Update Your PC’s Network Adapter Driver
The ‘group or resource’ error could also be due to an outdated or corrupted internet network adapter driver on your PC. Check if your PC’s network adapter driver needs updates, and update that driver if necessary. The simplest way to do that is to utilize third-party driver updater software, like Driver Booster. Our article on updating drivers with Driver Booster provides details about how to use that software.
However, there are other freely available alternatives to Driver Booster. We’ve already covered some of the best free driver updaters. So, feel free to update your PC’s network drivers with one of them.
7. Perform a Clean Boot
This error can be feasibly caused by background services or software conflicting with affected apps. Setting Windows to clean boot will eliminate such a possibility. Clean booting is a troubleshooting method that strips services and apps from the Windows startup. Our guide on clean booting Windows includes guidelines for disabling superfluous startup services and apps via MSConfig and Task Manager.
When you’ve performed a clean boot, try opening affected apps after the restart to see if that fixed the ‘group or resource’ error. You may as well fully restore your original boot configuration if that doesn’t work. If clean booting does work, try to identify what service or app was causing the issue by gradually re-enabling some after each restart.
8. Reset Windows 11 or 10
Resetting Windows is the most drastic potential resolution for the ‘group or resource’ error. That amounts to reinstalling the OS, but you can choose to retain user files with the Reset this PC tool. However, you’ll still need to reinstall all software packages that weren’t originally included on your PC after the reset.
So, only resort to resetting Windows 11/10 after trying most, if not all, other potential fixes for the ‘group or resource’ error.
There are about four ways you can factory reset a PC, but using the built-in Reset this PC tool is the most straightforward method. To apply this resolution, follow the instructions in our Windows factory reset guide.
Get the ‘Group or Resource’ Error Sorted
The ‘group or resource’ error can be tricky to fix, given the variable potential causes for it. The potential Windows 11/10 solutions we discussed here will likely address most causes for that issue.
Remember to only resort to resetting your Windows PC when all the troubleshooting steps fail to resolve the issue. That said, we hope you found this troubleshooting guide helpful in one way or the other.
Ref: makeuseof
MediaDownloader.net -> Free Online Video Downloader, Download Any Video From YouTube, VK, Vimeo, Twitter, Twitch, Tumblr, Tiktok, Telegram, TED, Streamable, Soundcloud, Snapchat, Share, Rumble, Reddit, PuhuTV, Pinterest, Periscope, Ok.ru, MxTakatak, Mixcloud, Mashable, LinkedIn, Likee, Kwai, Izlesene, Instagram, Imgur, IMDB, Ifunny, Gaana, Flickr, Febspot, Facebook, ESPN, Douyin, Dailymotion, Buzzfeed, BluTV, Blogger, Bitchute, Bilibili, Bandcamp, Akıllı, 9GAG