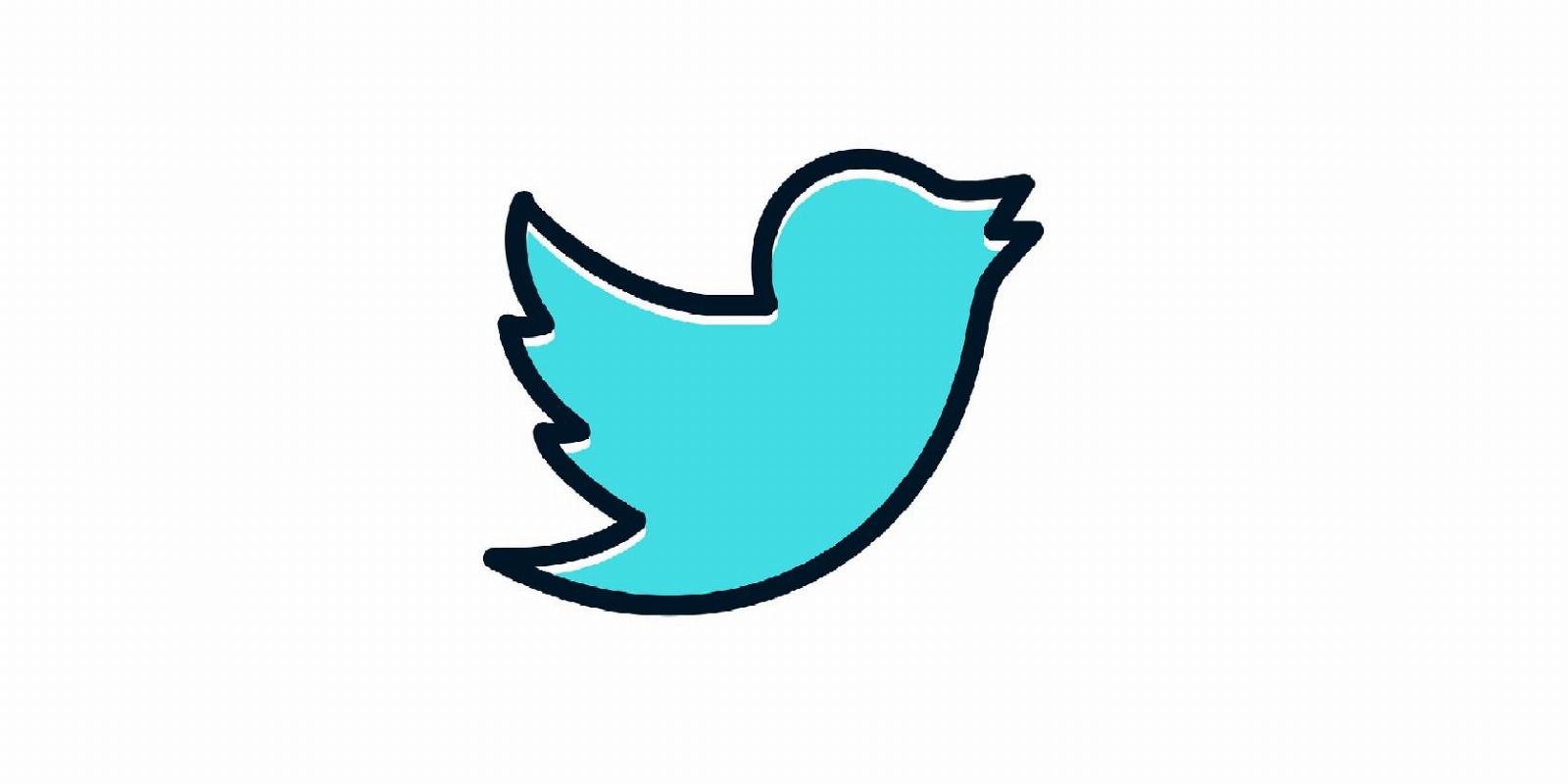
How to Design a Twitter Post Template With Canva
Reading Time: 5 minutesWant your Twitter posts to stand out from the rest? Design unique Twitter post templates with Canva.
Twitter is an excellent place to find like-minded people, and you can enjoy several benefits if you’ve got a well-curated profile. Employers may look at your Twitter accounts before they hire you, for example.
However, standing out on Twitter can be difficult; the fast-paced nature of the app means that your posts can quickly get lost in the noise. Designing unique templates with Canva is one way to improve your chances of standing out.
1. Decide on a Theme to Make Your Post Stand Out
While you should be authentic on your account, sticking to a narrow group of subjects is a good idea for building an audience on Twitter. As a result, choosing a theme is crucial when designing a Twitter post template in Canva.
You can pick from numerous themes. If you manage a company’s account, for example, you might want to share employee quotes. Other options include event announcements, sharing your art, and announcing important news.
2. Choose a Canvas
Before you start putting your Twitter post together, you’ll need a canvas to work with. You’ll find several pre-designed canvases in Canva, which can be a useful starting point if you’ve never created unique Twitter post designs.
However, while making your own from scratch requires some extra effort, you also have more flexibility that way. Twitter posts in Canva are typically in a 16:9 format; the best way to pick one is by typing twitter post into the search bar.
You can click on Suggested templates at the bottom to view thousands of canvases. Here, you’ll also have the option to create your own. To do that, select Create a blank Twitter post.
3. Add Graphics and Visuals
Once you know how you’d like to theme your Twitter post, you’re ready to start bringing your ideas to life. When growing an audience on the platform, you need to give users a reason to stop scrolling. Using enticing graphics and visuals will help you do that.
After creating a new post template in Canva, you’ll see a toolbar on the left-hand side of your screen. The second one is called Elements; here, you’ll find a wide selection of graphics, photos, videos, and more.
Even if you only have a free membership with Canva, you’ll still have access to a good range of visuals. However, if you want to access all of them, you must upgrade to a paid subscription.
Adding Other Elements to Your Post
In addition to photos, videos, and graphics, you can choose numerous other elements to add to your post. If you’re adding visuals to different parts of your page, you might want to consider adding a frame. After doing that, you can drag and drop your images into it.
When designing your Twitter post in Canva, you’ll also notice an Uploads section. Here, you can add photos and videos that you might have saved somewhere else—and that you’d like to add to your post.
Other elements you can add to a Twitter post in Canva include:
- Stickers
- Audio
- Shapes
- Charts
- Tables
You can find all of the above in the Elements section.
4. Add Text to Your Post
Adding visual elements to your Twitter post template is only one part of the jigsaw. When designing content to share on the platform, you might also want to include text to support what you type in a tweet.
Canva has a wide selection of fonts to choose from, and these range across different styles. If you’re looking for something minimalistic and modern, you’ll have no problems. Similarly, you’ll also have the option of using text that’s a bit more flamboyant.
You can include font combinations in Canva, too. First, you’ll need to go to Text.
In the Text section, you’ve got various options for adding words to your post. You can click on Add a text box under the search bar, and you’ll also see choices to include headings and more. Choose whichever fits your needs best.
Changing Your Text Font and Size
Once you’ve added a text box to your Canva Twitter post template, you can change the font and size. To do that, click the dropdown box with Canva Sans (or whichever font you already have).
On the left-hand side of your screen, a section will expand and show a list of fonts you’ve recently used. Here, you’ll also see recommended and popular font styles. If you can’t find what you’re looking for, you can use the search bar.
After changing your text font, feel free to type whatever you need to into the text box.
As you can see from the screenshot above, our text here is too big. To tackle that, we’ll go to the number box.
You can change your text size when you click on the number box. Either choose something from the list or type in the numbers manually.
5. Change the Colors
When you’ve added your text and elements, you might feel that your Twitter post is looking a little bland. Don’t worry, though; you can easily fix that. Canva makes it easy for you to change your text color, and you can do the same for some of your elements. Moreover, it’s easy to alter the background too; you can also make the background transparent in Canva.
To change your background color, select the canvas and go to the rainbow-colored icon in the left-hand corner just above it. A toolbar will open on the left of your screen.
Choose whichever color you want to change your element to. In this instance, we’ll choose dark blue.
As you can see, it’s hard to notice the text. You can change the color by clicking on it and going to the A icon with a selection of colors beneath it.
A toolbar will again appear on the left-hand side of your screen. Choose the color you want to change the text to.
6. Share Your Template
After creating your Twitter post template, you’re ready to post it on your feed. Go to Share in the top right and select Download.
Once you’ve completed the above steps, choose the format you’d like to save your Twitter post template in. Then, after adjusting the other settings, click on the purple Download button.
Customize Your Twitter Posts With Canva
Canva is an excellent tool for designing Twitter posts if you don’t have a lot of experience with graphic design. The app is easy to navigate, and you can drag and drop elements wherever you feel it is necessary. Canva also lets you export easily to your device, meaning that you can share it with your followers in little time.
You can use the steps in this article on Canva’s web app, but also if you download the tool for your smartphone or tablet. We’ve shown you a rough example, but you’ve got endless design options.
Reference: https://www.makeuseof.com/canva-how-to-design-twitter-post-template/
Ref: makeuseof
MediaDownloader.net -> Free Online Video Downloader, Download Any Video From YouTube, VK, Vimeo, Twitter, Twitch, Tumblr, Tiktok, Telegram, TED, Streamable, Soundcloud, Snapchat, Share, Rumble, Reddit, PuhuTV, Pinterest, Periscope, Ok.ru, MxTakatak, Mixcloud, Mashable, LinkedIn, Likee, Kwai, Izlesene, Instagram, Imgur, IMDB, Ifunny, Gaana, Flickr, Febspot, Facebook, ESPN, Douyin, Dailymotion, Buzzfeed, BluTV, Blogger, Bitchute, Bilibili, Bandcamp, Akıllı, 9GAG