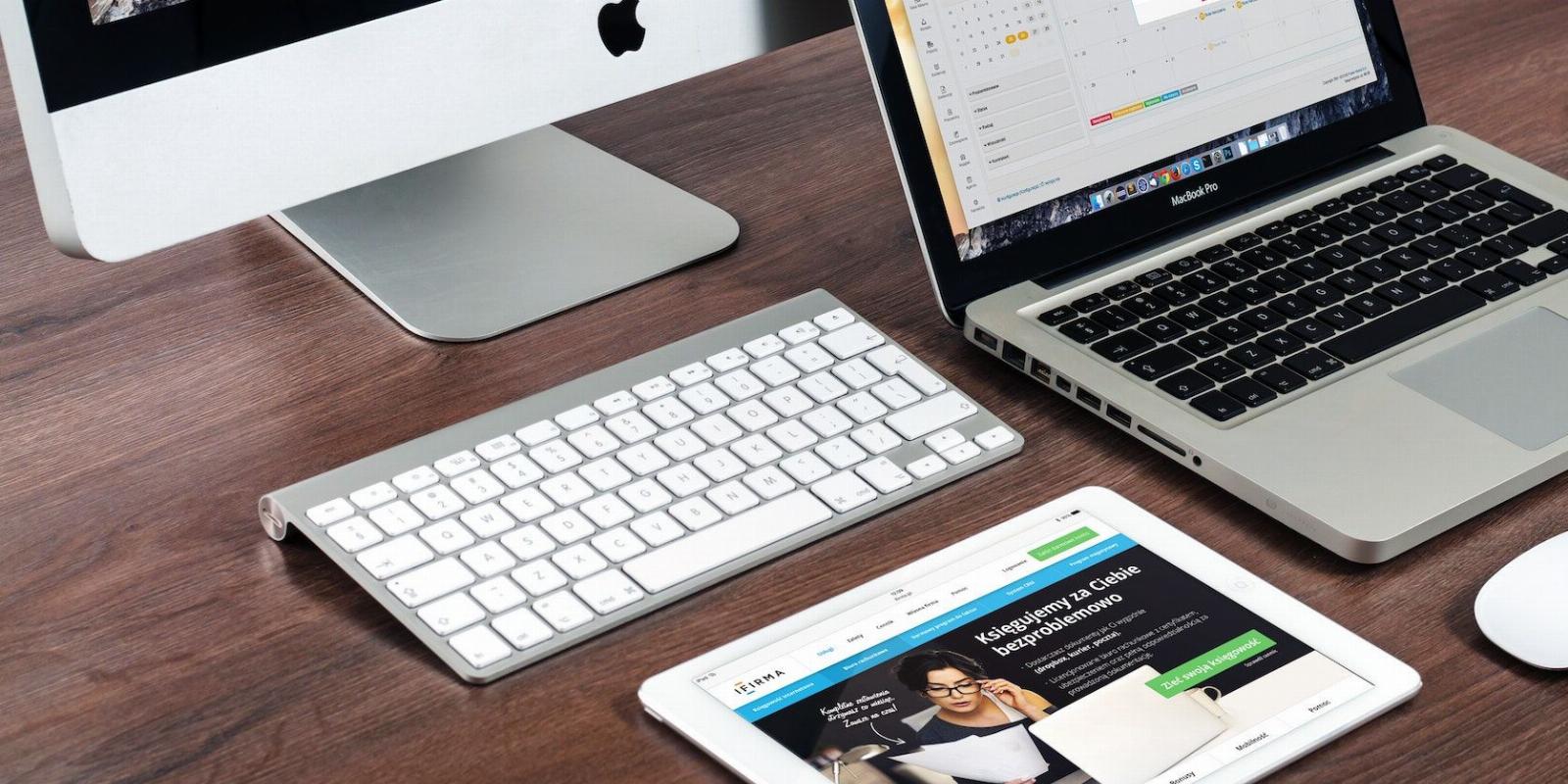
How to Create a Personal Website With Canva: A Step-by-Step Guide
Reading Time: 5 minutesEver wanted to create a personal website? With Canva, you don’t need any programming skills to do it.
Canva is an incredibly popular tool for creating beautiful designs of any kind. It is quite beginner-friendly and easy to use. Just like you’d create event fliers or designs for your social media, you can create a fully functional website right from the Canva editor.
You don’t need to have any programming knowledge to build a website with Canva; your site can be up and running in a few minutes. Wondering how to get started? Here’s how to create a personal website on Canva.
Why Use Canva to Build a Website?
From Wix to WordPress, there are hundreds of powerful website builders that can help you create visually appealing and dynamic websites, so why choose Canva?
Well, Canva adopts a design-focused approach to website creation. It gives you total control of every tiny bit of how your website appears. Think of it like being able to paint your imagination into reality. Any Canva design you can craft can be turned into a website, irrespective of how complex it may appear.
With Canva, you can create beautiful designs, be it videos, icons, images, or text designs, and bundle them into a stunning website. You can also create beautiful mockups of those websites right on Canva.
Ready to create your personal website on Canva? Follow the steps below.
Step 1: Choose a Website Template
Whether you have a Canva Pro subscription or you use the freemium version, you will be able to choose from a large list of Canva website templates. While you can create your website without a template, templates simplify the process, giving you more time to worry about the creative details that add glamour to your website.
To select a website template on Canva:
- Log in to Canva and click the Websites tab just below the search bar on your Canva homepage. This will reveal categories of website templates to choose from. Scroll down and select any template of your choice.
- Alternatively, you can simply search for ‘website’ from the search bar, or make it more specific, such as ‘personal website’. This should take you to a page with curated website templates. Select your preferred template to proceed.
Step 2: Customize Your Template
Canva website templates are like Canva designs. This means you can customize every page of any template just like you’d customize any Canva design. After choosing a template, the template components will be loaded in the Canva editor.
- For a multi-page template, tap Apply all X pages on the left sidebar of the Canva editor to load all pages of the template. X represents the number of pages in the template.
- If you prefer to use only certain pages on the template, click the + Add page button in the center of the editor, just below the first template page. After a new empty page is added, click any of the template pages on the left sidebar of the editor to add that specific page to your project.
- You’re not limited to the pages of the current template alone. To add pages from another template, create a new page on the current project, search for templates using the relevant keywords and add pages from that template to your current website project.
- After adding all the pages you need, click on any page and drag the nodes on the edges to resize the pages to your preferred size.
Step 3: Add and Edit New Components
You can add almost any Canva component to your website. From icons and images to fancy text and videos, any component available for use in the Canva editor can be added to your Canva website project.
- To edit a text component, click on it, type a new text, and drag the nodes on the edges to resize.
- To replace an image, click on the image and hit the Delete button on your keyboard. Click the Uploads or Photos tab on the left sidebar of the Canva editor to upload a new image or select an image from the Canva gallery.
- To add an icon, search for the icon in the search bar on the left sidebar and click on it to add it to your website project.
- To add a video to your website, click the Elements tab on the left sidebar, search for a video using a suitable keyword, and click on the video to insert it into your website. You can alternatively use the Uploads tab to upload a video from your computer.
Step 4: Add Links and External Resources
Apart from regular design components, you can add links and other externally hosted resources to your Canva website.
- To add a link, click on any component you want to link, right-click, select Link in the popup menu, and type a URL in the provided text field to link to an external resource.
- To add embeds like YouTube videos, Tweets, or Instagram posts, simply hit the forward slash (/) button on your keyboard while in the Canva editor to access the Canva Magic menu. You can also press Ctrl + E on Windows or Cmd + E on Mac to access the Magic menu.
- In the Magic menu that comes up, scroll down to Embed and click on it. Type the URL of the YouTube video, Tweet, or Instagram post you want to embed in the provided field and hit Enter.
Step 5: The Finishing Touches
Once you’ve added all the necessary components, it’s time to give your website project some finishing touches. Here are a few recommended finishing steps for your Canva website:
- If you’ve added new images to your website project and the colors don’t seem to blend with the webpage, you can right-click on the image and select Apply colors to page to blend the page colors with that of the added image.
- To preview your progress and see how your website will appear when published, click on the Preview button in the top right corner of the Canva editor.
- To preview how your Canva website will appear on mobile devices, click the small smartphone icon in the top right corner of the Canva website preview screen.
There’s a good chance that your website layout might appear broken on mobile, with components overlapping with text or positioned incorrectly. A quick fix for this is to resize and group components.
To group components in the Canva editor:
- Hold down the Shift key while clicking the components you wish to group together.
- Right-click and select Group.
Step 6: Publish Your Website
Once you’ve tweaked your design to your taste, follow these steps to publish your Canva website:
- Click the Publish button in the top right corner of the Canva editor.
- On the right side of the Canva editor, choose a suitable domain option. We’ll go with the Free domain option for this demonstration.
- Click Continue just below the domain options.
- Edit your site URL, Browser tab preview title, and Site description, and click Publish to go live.
Canva Does More Than Graphic Design
Although Canva is a multifunctional design tool, people mostly think of it when they’re planning their next flyer or social media banner design. However, Canva is not only about graphic design, you can also create stunning websites with it.
Learning to create a website on Canva is incredibly easy, and doesn’t require any additional complex skill sets, especially if you already know how to use Canva. We invite you to try it out to create your personal website.
Reference: https://www.makeuseof.com/canva-how-to-create-personal-website/
Ref: makeuseof
MediaDownloader.net -> Free Online Video Downloader, Download Any Video From YouTube, VK, Vimeo, Twitter, Twitch, Tumblr, Tiktok, Telegram, TED, Streamable, Soundcloud, Snapchat, Share, Rumble, Reddit, PuhuTV, Pinterest, Periscope, Ok.ru, MxTakatak, Mixcloud, Mashable, LinkedIn, Likee, Kwai, Izlesene, Instagram, Imgur, IMDB, Ifunny, Gaana, Flickr, Febspot, Facebook, ESPN, Douyin, Dailymotion, Buzzfeed, BluTV, Blogger, Bitchute, Bilibili, Bandcamp, Akıllı, 9GAG