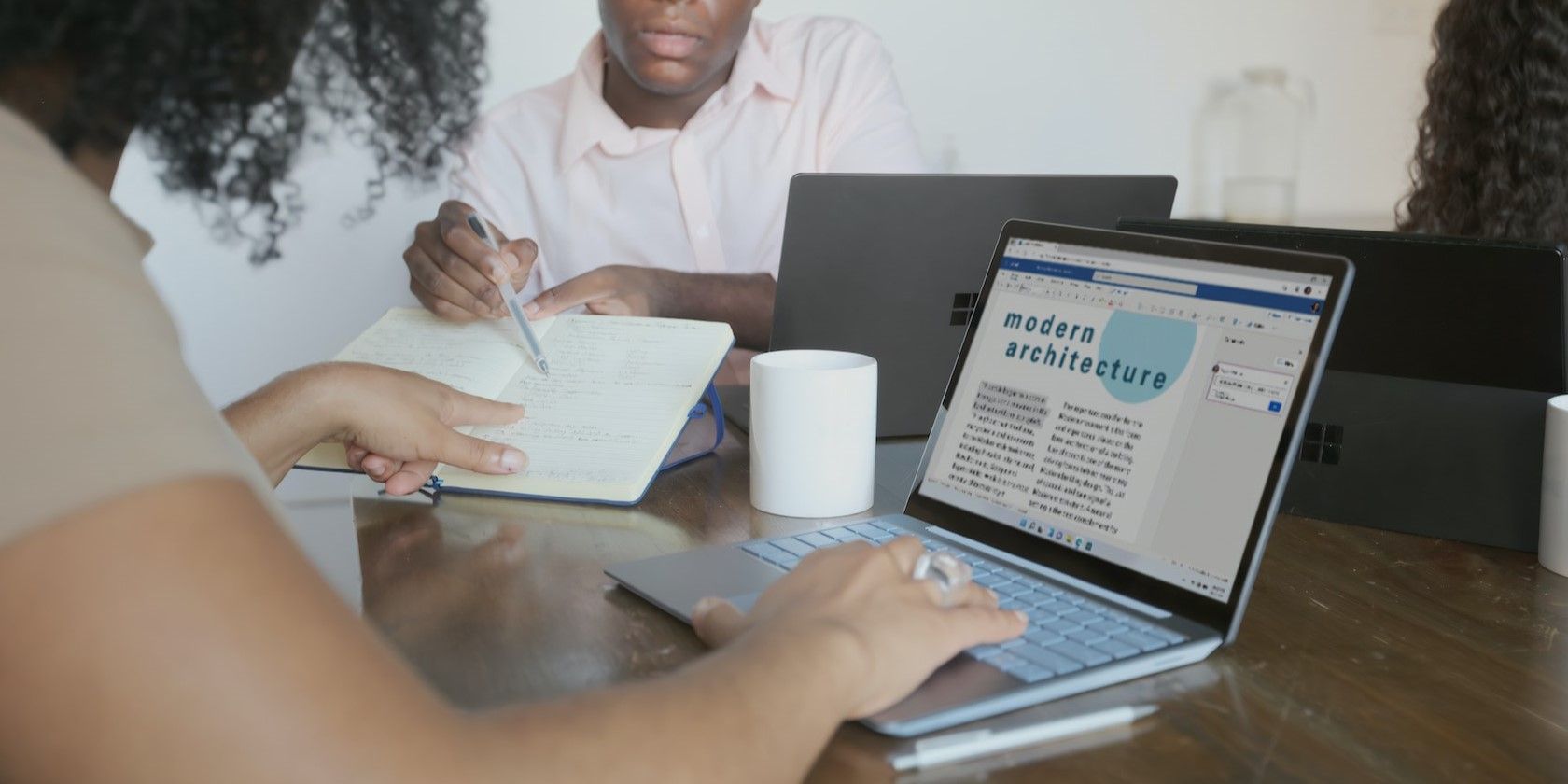
How to Configure Microsoft Word to Always Open Email Attachments in Reading View on Windows
Reading Time: 3 minutesSuspicious of Word documents in your email attachments? Here’s how to automatically open them in reading view on Windows.
Microsoft Word comes with a lot of security features that protect your computer from malicious files. One of these options allows you to open all email attachments in Word’s reading view by default.
If you want an extra layer of protection against email attachments, there are several ways to always open attached Word documents in reading view on Windows. Let’s go over them one by one.
1. How to Change Microsoft Word Startup Settings to Always Open Email Attachments in Reading View
You can modify Word’s startup settings to specify how your documents are handled. From there, you can set Word to open all email attachments in reading mode by default. Here’s how:
- Open Microsoft Word on your PC using the search menu.
- Click the File menu in the top left corner.
- Select Options from the left pane. This will open the Word Options window.
- In the General tab, scroll down to Start up options.
- Check the box that reads Open e-mail attachments and other uneditable files in reading view and click on OK.
Once you complete the above steps, Word will open email attachments in reading view by default.
2. How to Change the Local Group Policy to Open Email Attachments in Reading View in Microsoft Word
Another way to configure Word to open email attachments in reading view is to use the Group Policy Editor. It’s worth noting that you can only access the Group Policy Editor if you’re running the Professional, Education, or Enterprise edition of Windows. If you’re on Windows Home, be sure to check out how to access the Local Group Policy Editor on Windows Home before continuing.
- Click the magnifying icon on the taskbar or press Win + S to open the search menu.
- Type gpedit.msc in the box and select the first result that appears. This will open the Local Group Policy Editor.
- Use the left pane to navigate to User Configuration > Administrative Templates > Microsoft Word 2016 > Word Options > General.
- Double-click the Open e-mail attachments in Reading View policy on your right.
- Select the Enabled option.
- Hit Apply followed by OK.
3. How to Tweak the Windows Registry to Open Email Attachments in Reading View in Microsoft Word
The Registry Editor in Windows stores important settings for Windows and its apps. If you’re comfortable editing registry files, you can also use the following method to configure Word to open email attachments in reading view.
Since modifying registry files is risky, you should proceed with caution. Also, make sure you back up all the registry files first. If you need help, refer to our guide on how to back up and restore the Windows registry and follow the steps outlined there.
Once you’ve done that, here’s what you need to configure Word to open email attachments in reading view.
- Press Win + R to open the Run dialog.
- Type regedit in the text box and press Enter to open the Registry Editor.
- Select Yes when the User Account Control (UAC) prompt appears.
- Use the left pane to navigate to HKEY_CURRENT_USER > Software > Microsoft > Office > 16.0 > Word > Options.
- Right-click on the Options key and select New > DWORD (32-bit) Value. Name it AutoReadingMode.
- Double-click the newly created DWORD and set the Value data to 1.
- Click OK.
Restart your PC for the changes to take effect. Following that, Word will open all your email attachments in reading view.
Opening Email Attachments in Microsoft Word’s Reading View
Email remains a prominent attack vector for hackers and cybercriminals. Configuring Microsoft Word to open email attachments in reading view is just one of many methods for avoiding malware. Another option is to check suspicious files for malware before opening them.
Ref: makeuseof