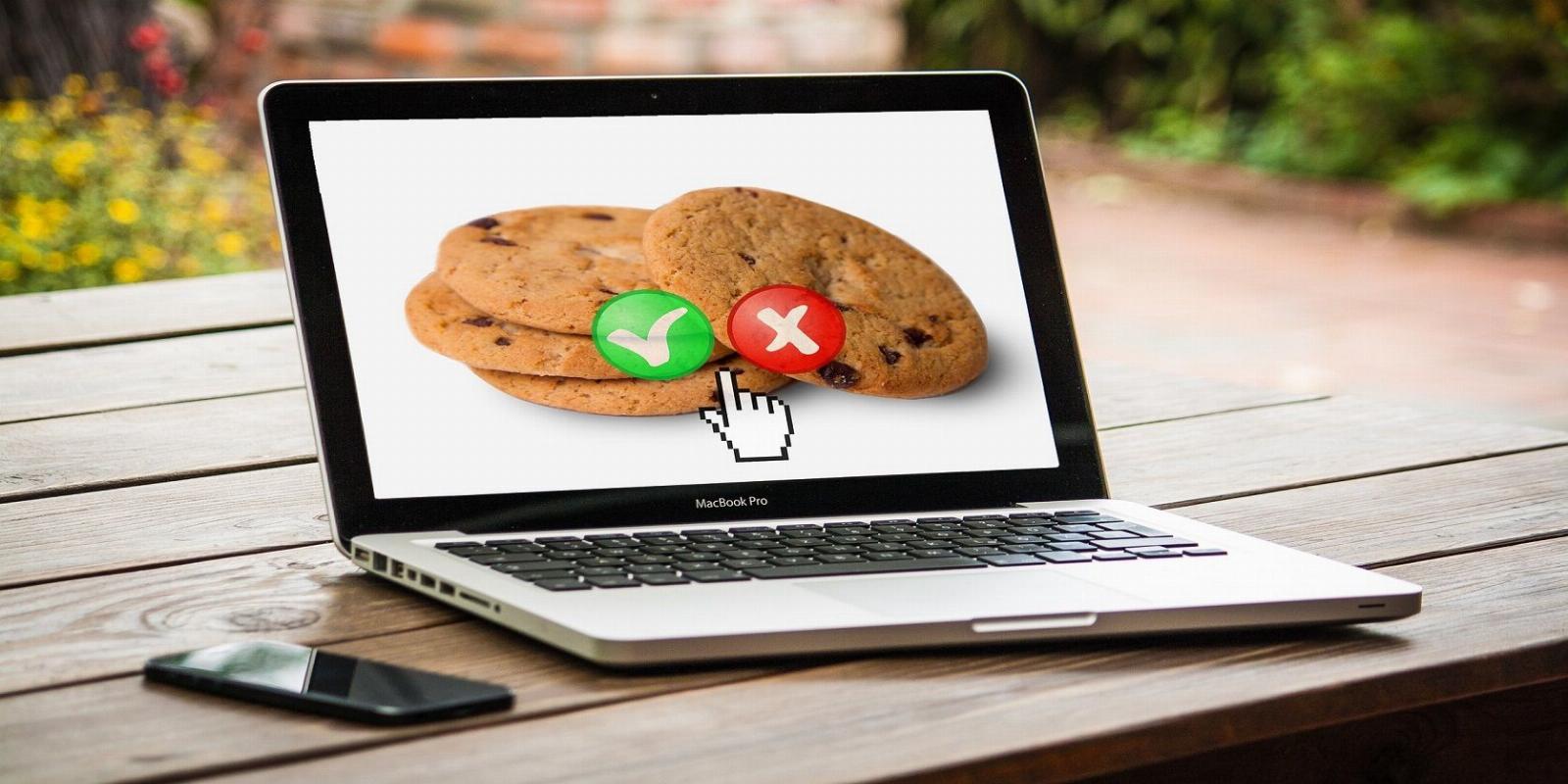
How to Clear Cookies for a Specific Website in Chrome, Firefox, and Edge
Reading Time: 4 minutesDeleting all of your cookies can be a little troublesome. So, here’s how to clear cookies for individual sites in Chrome, Firefox, and Edge.
Cookies are a necessary part of the browsing experience. They allow websites to remember your preferences and provide you with a personalized experience. However, sometimes you may want to clear the cookies from a specific website.
For example, maybe you’re doing some online shopping and don’t want the site to remember your previous choices. Or perhaps you’re having trouble logging in to a website and think that clearing cookies might help.
No matter the reason, here’s how to clear cookies for a specific website in Chrome, Firefox, and Edge.
How to Clear Cookies for Specific Websites in Chrome
If you use Google Chrome as your browser, the process of clearing cookies for a specific website is simple and can be done in the following ways.
Use the Padlock Icon to Clear Cookies for Specific Websites in Chrome
The quickest way to clear cookies for a specific website on Chrome is to open the site and click the padlock icon in the address bar. While the padlock icon is one of Chrome’s address bar icons, you’ll find it present in all major web browsers. It indicates that a website is encrypted and secure.
Here is how to clear cookies for a website on Chrome using the padlock icon:
- Launch Chrome and navigate to the website for which you want to clear cookies.
- On the left side of the address bar, you will find the ‘padlock icon’. Click on it and select Cookies from the menu that appears.
- A new pop-window, ‘Cookies in use’ will be launched. Under it, select the cookie you want to delete and click on the Remove button.
- One by one, select and remove all the cookies that you don’t want for this website.
- Finally, click the Done button under the ‘Cookies in use’ window.
Use Chrome’s Settings to Clear Cookies for Specific Websites
If you want to clear all the cookies for a specific website, then using Chrome’s settings is another convenient way. Follow these steps to clear cookies for a website using Chrome’s settings:
- Launch Chrome and type this address on the address bar to reach Chrome Cookies settings: chrome://settings/cookies.
- Under the Cookies settings page, scroll down and select the See all site data and permissions option.
- Look for the website whose cookies you want to clear. Click on it to expand it and look for the cookies. If you want to delete all the cookies for this site, you can just select the Trash icon next to the site name.
- After expanding, one by one, remove the cookies you don’t want by clicking on the Trash icon beside their URL.
- On the warning pop-up message window, click Clear.
How to Clear Cookies for Specific Websites in Firefox
If you use Firefox as your browser instead, here’s how to delete cookies for a specific website.
Use the Padlock Icon to Clear Cookies for a Specific Website in Firefox
Similar to Chrome, you can also clear cookies for a specific website on Firefox by clicking the padlock icon.
Here is how to do that:
- Open the Firefox browser and navigate to the website for which you want to clear cookies.
- On the left side of the address bar, you will find the padlock icon.
- Click on it and select Clear cookies and site data from the menu that appears.
- A confirmation window will be opened. Click the Remove button to clear all cookies from this specific site.
Use Firefox’s Settings to Clear Cookies for Specific Websites
Alternatively, you can also use Firefox settings to clear cookies for a specific website. Here are the steps to follow:
- On your Firefox browser, type this address on the address bar to open Privacy & Security settings: about:preferences#privacy.
- Scroll down and click on the Manage Data button under the Cookies and Site Data section.
- A new window, Manage Cookies and Site Data, will be launched. Under it, select the website whose cookies you want to clear. You can select multiple sites. After selecting, click the Remove Selected button. If you want to delete all cookies, click the Remove All button.
- Finally, click the Save Changes button under the window.
How to Clear Cookies for Specific Websites in Edge
Just like Chrome and Firefox, there are two ways to clear cookies for one site on Edge as well.
Use the Padlock Icon to Delete Cookies for Specific Websites in Edge
The most straightforward way to delete cookies for a website on the Edge browser is also by using the padlock icon. Follow these steps:
- Open the Edge browser and navigate to the website for which you want to clear cookies.
- On the left side of the address bar, you will find the padlock icon. Click on it and select Cookies from the menu that appears.
- A ‘Cookies in use’ window will be opened. Under it, select the cookies that you don’t want for this website and click the Remove button to delete them.
- Finally, click the Done button at the bottom of the window.
Use Edge’s Settings to Clear Cookies for a Specific Website
Alternatively, you can use the Edge settings to clear cookies for websites as well. Here is how to do that:
- Launch Edge and type this address on the address bar to open the Cookies & site permissions settings: edge://settings/content.
- Now, click on the Manage and delete cookies and site data option under the Cookies and data stored section.
- In the next section, click the See all cookies and site data option.
- Now, search for the website for which you want to clear cookies and click on it to expand.
- Finally, one by one, click the Trash icon to delete cookies under that particular website.
Is Clearing Cookies Safe?
Yes, deleting cookies from a website is safe. Generally, cookies are saved to capture user activities and enhance their experience on websites. While some contain personal information such as usernames or passwords, most of it is harmless and does not pose any security risk.
Nonetheless, make sure to delete any unnecessary cookies regularly in order to maintain good web security and protect your personal data.
Clear Web Cookies Regularly
If you want to ensure a safe browsing experience, it is good practice to delete cookies regularly. By clearing cookies, you can also reduce the chances of being tracked by websites or targeted with irrelevant advertisements. Moreover, it will help prevent malicious activities like phishing and ensure a safe browsing experience.
By following the steps described in this article, you can easily clear cookies for a specific website in Chrome, Firefox, and Edge. Doing so will help keep your data secure and optimize your web browsing experience.
Reference: https://www.makeuseof.com/clear-chrome-firefox-edge-cookies-specific-site/
Ref: makeuseof
MediaDownloader.net -> Free Online Video Downloader, Download Any Video From YouTube, VK, Vimeo, Twitter, Twitch, Tumblr, Tiktok, Telegram, TED, Streamable, Soundcloud, Snapchat, Share, Rumble, Reddit, PuhuTV, Pinterest, Periscope, Ok.ru, MxTakatak, Mixcloud, Mashable, LinkedIn, Likee, Kwai, Izlesene, Instagram, Imgur, IMDB, Ifunny, Gaana, Flickr, Febspot, Facebook, ESPN, Douyin, Dailymotion, Buzzfeed, BluTV, Blogger, Bitchute, Bilibili, Bandcamp, Akıllı, 9GAG