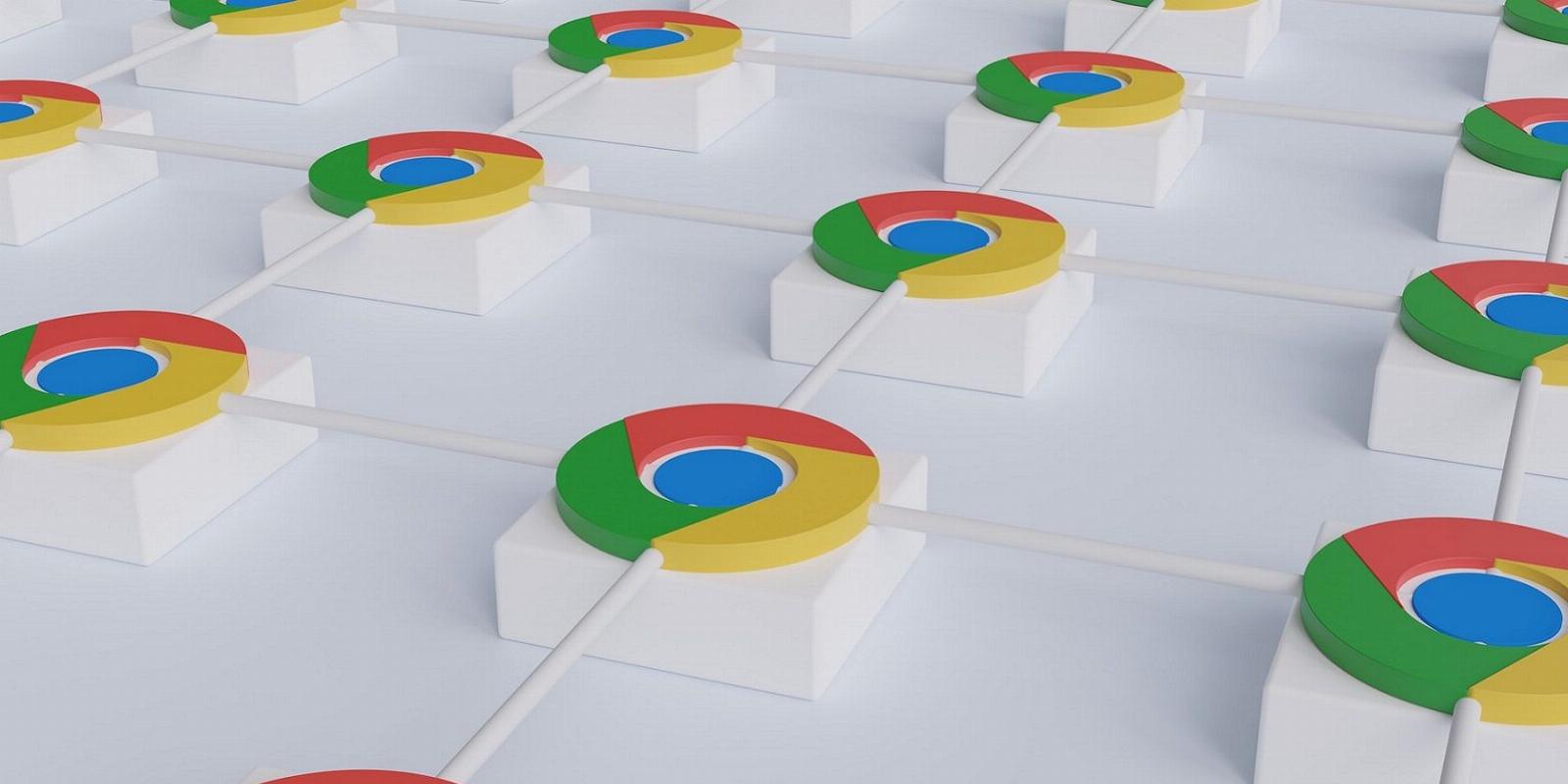
How to Change Google Chrome’s Color Scheme
Reading Time: 4 minutesIf you use Chrome as your default browser, you’ll likely want to customize its look. Here are a few ways to change the browser’s color scheme.
Google Chrome’s color scheme determines the color of the tab bar, URL toolbar, and background. By default, Chrome opts for either black or white as the default theme, usually based on your device’s settings.
However, you don’t have to stick with the same color scheme in Google’s flagship browser. These are some different ways you can change Chrome’s color scheme.
How to Change Google Chrome’s Colors by Adding a New Theme
A theme is a type of extension that changes Chrome’s appearance by altering its color scheme and New Tab page background image. Adding a new theme to Chrome will usually change the color of that browser’s tab bar, toolbar, and bookmark bar. The colors a theme applies will match its background image.
The Chrome Web Store includes a multitude of themes you can add to Google’s flagship browser. Our best Chrome themes guide tells you about some of the superior ones available there. This is how you can change Chrome’s color scheme with themes:
- Click Chrome’s navigation menu button on the far-right side of that browser’s URL toolbar.
- Select Settings to access that Chrome tab.
- Click the Appearance tab.
- Select Theme to bring up the Chrome Web Store.
- Click a theme you want to apply in the Chrome Web Store.
- Press Add to Chrome to add a theme and change the browser’s color scheme.
The theme will immediately change the color of Chrome’s tab bar and URL toolbar. If you don’t like its color scheme, you can try out another by returning to the Appearance tab as instructed above and clicking Reset to default. Then click the Theme option again to select a different one.
How to Change Google Chrome’s Colors With the Color and Theme Settings
Another way to change Google Chrome’s color scheme is to utilize that browser’s built-in customization settings. Chrome’s New Tab page includes a customization tab to change the browser’s color scheme. This is how you can modify Chrome’s color scheme from that tab:
- Click the New tab + button at the top of Chrome.
- Press the Customize Chrome button.
- Then select the Color and theme tab.
- Now you’ll see a variety of circular color options. Click one of those options to change Chrome’s color scheme from the Default option.
- Press Done to save the new color.
Each circle option has a left and right half color. The left half color is applied to Chrome’s URL and bookmarks bars, along with the background. However, that color only applies to the Classic Chrome background. The right half color is for the browser’s tab bar.
The Custom color option enables you to set a color with a palette. Click Custom color to bring up its RGB palette bar. Drag the slider along the bar to change the palette’s color. Then drag the circle to choose a specific RGB value.
You can also set a solid color for Chrome’s New Tab page. To do so, click Customize Chrome > Background to view the wallpaper options; click Classic Chrome if that background isn’t already set. Then scroll down and select the Solid colors option. Choose one of the colors there and select Done to apply it to the Classic Chrome background.
How to Change Google Chrome’s Colors by Tweaking the New Tab Page Wallpaper
Changing the New Tab page’s wallpaper with Chrome’s built-in settings doesn’t alter the tab bar’s and URL toolbar’s colors. However, Chrome includes a hidden flag that when enabled sets the browser’s theme color to one extracted from the background image selected within the New Tab page.
Thus, enabling that flag will give you a new way to change Chrome’s color scheme. You can turn on that flag setting with the following steps:
- First, click inside Chrome’s website address bar and clear the URL entered there.
- Type chrome://flags/ into the address bar and press the Enter keyboard button.
- Then input Customize Chrome Color Extraction inside the Search flags box.
- Click Enabled on the Customize Chrome Color Extraction drop-down menu.
- Press Relaunch to restart Chrome.
Changing the background image will now also alter the color of the tab bar and URL toolbar. Open New Tab in Chrome and click Customize this page to access the personalization settings.
Click one of the wallpaper options (such as Earth, Art, and Seascapes) on the Background tab. Choose a different wallpaper to set a new tab bar/toolbar color scheme based on one of the background’s predominant colors.
If you’re fond of dark themes, you can now set one with the Solid color option preset in Chrome. Selecting Black there will apply it to the background on the New Tab page, URL toolbar, and tab bar. You can go even further than that by enabling the Auto Dark Mode for Web Content flag, which applies a dark mode to websites in Chrome.
If you can’t find the Customize Chrome Color Extraction flag, you’re probably utilizing an older version of Chrome that doesn’t have that experimental setting. So, you’ll need to update the browser. Try updating the browser with the following steps:
- Bring up the primary navigation menu by clicking Customize and control Google Chrome.
- Select Help to view that submenu’s options.
- Click the About Google Chrome option, which will automatically update the browser if there’s a newer version.
- Select Relaunch after the update.
How to Change Google Chrome’s Color Scheme With the Windows Settings App
If you’re using a Windows 11 or Windows 10 device, Chrome actually uses the system accent color. You can reconfigure its color scheme with the Settings app in Windows. Changing the system accent color modifies Chrome’s tab bar to match. These are the steps for changing Chrome’s color scheme with Settings:
- Right-click somewhere on the Windows 11/10 desktop background to select Personalize.
- Click Colors to view those customization options.
- Select Manual on the Accent color drop-down menu. If you’re utilizing Windows 10’s Settings app, deselect the Automatically pick an accent color from my background box.
- Click one of the Windows colors boxes. Chrome’s color scheme will match whatever is selected there when set to its Default option.
Customize Chrome With Your Favorite Color
So, you can set Chrome’s color scheme to anything you fancy with the customization methods above. However, note that the color scheme you set won’t be applied to Chrome’s menus and Settings tab background. They’ll remain the same irrespective of how you configure the browser’s color scheme with the methods in this guide.
If you’re still looking for Chrome themes, there are plenty available to choose from.
Reference: https://www.makeuseof.com/change-google-chrome-color-scheme/
Ref: makeuseof
MediaDownloader.net -> Free Online Video Downloader, Download Any Video From YouTube, VK, Vimeo, Twitter, Twitch, Tumblr, Tiktok, Telegram, TED, Streamable, Soundcloud, Snapchat, Share, Rumble, Reddit, PuhuTV, Pinterest, Periscope, Ok.ru, MxTakatak, Mixcloud, Mashable, LinkedIn, Likee, Kwai, Izlesene, Instagram, Imgur, IMDB, Ifunny, Gaana, Flickr, Febspot, Facebook, ESPN, Douyin, Dailymotion, Buzzfeed, BluTV, Blogger, Bitchute, Bilibili, Bandcamp, Akıllı, 9GAG