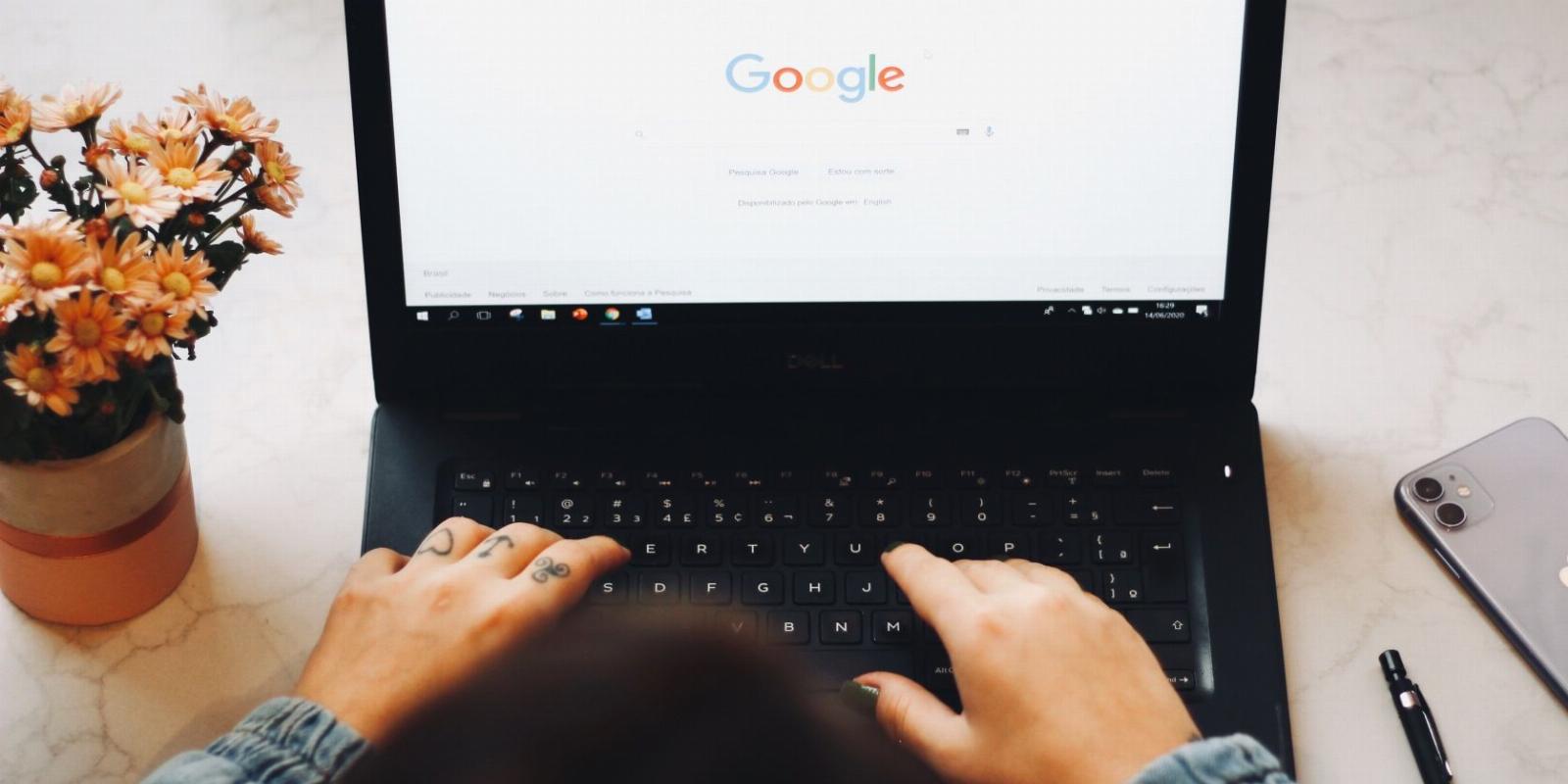
How to Always Launch Firefox & Edge in Incognito Mode on Windows
Reading Time: 5 minutesCover your tracks automatically by launching Firefox or Edge in incognito mode on Windows.
Image credit – https://unsplash.com/photos/O5v8heKY4cI
Next article –
Incognito mode on your favorite browser lets you browse the web without saving the search history, cache, or cookies. Once the tab is closed; the browser wipes off all the search and browsing history.
If you frequently use incognito mode, you can configure your Edge, Firefox, and Chrome browsers to always open in Incognito mode by default. Here we show you how.
Always Open Firefox in Incognito Mode
Unlike other browsers, Firefox has a built-in option to always open the browser in Incognito mode. You can configure Firefox to use custom history settings to always use private browsing mode when you launch the browser.
To use custom settings for history in Firefox:
- Launch Firefox and click the three-horizontal line menu.
- Select Settings from the context menu. On older versions, you may find Options instead of Settings.
- Next, open the Privacy & Security tab in the left pane.
- Scroll down to the History section.
- Click the drop-down for Firefox will Remember history, and select Use custom settings for history.
- Next, check the Always use private browsing mode option.
- Click on Restart Firefox now to save the changes and relaunch the browser.
Note that if you enable Always use private browsing mode, even though you are browsing in a Private window, Firefox will not display the usual purple mask associated with Firefox’s incognito mode or private browsing. This allows you to browse privately without making it obvious.
To restore the purple masking for incognito mode, go to Settings > Privacy & Security, and uncheck the Always use private browsing mode option for History.
Alternatively, you can also use the Never Remember option in Firefox. It uses the same settings as the private window and does not save browsing data on your browser or anywhere.
To configure Firefox to Never Remeber history:
- Go to Firefox Settings > Privacy & Security and scroll down to History.
- Click the Firefox will drop-down and select Never remember history.
- Click Restart Firefox now to restart the browser and apply the changes.
Note that these are browser-wide changes. This means unless you undo the changes, none of the browsing data will be saved from here onwards. If you would prefer to keep a Private Browsing option without affecting the normal mode, you can pin Firefox Private Browsing to taskbar.
How to Pin Firefox Private Browsing to the Taskbar
If you don’t want to keep turning on and off the Firefox Private Browsing mode, you can pin the Firefox Private Browsing mode to
the taskbar. This is a quicker way to access Firefox in incognito mode while leaving the default browser in standard mode.
To pin the Firefox Private Browsing mode to the taskbar:
- Launch Firefox and click the Three-horizontal bars menu in the top right corner.
- Click on New Private Window. This will open a new Firefox incognito window. Close the window.
- Next, press the Win key and type Firefox private browsing.
- Right-click on Firefox Private Browsing and select Pin to taskbar. This will add the Firefox Private Browsing icon to the taskbar.
- You can now launch Firefox in incognito mode from the taskbar.
Open Firefox in Incognito Mode Using a Desktop Shortcut
You can modify the Firefox desktop shortcut to add a modified target path to force the browser to always launch in private browsing mode.
To modify the Firefox desktop shortcut file path:
- Press the Win key and type Firefox. Right-click on the Firefox icon and select Open File Location.
- Next, right-click on the Firefox icon in File Explorer and select Show More options.
- In the Classic context menu, select Send > Desktop (create shortcut).
- Right-click on the newly created Firefox desktop shortcut and select Properties.
- In the Properties dialog, open the Shortcut tab.
- In the Target field, add -private-window at the end of the existing file path. For example, if your current Target path is ‘C:\Program Files\Mozilla Firefox\firefox.exe‘ then the modified path will look something like this:
'C:\Program Files\MozillaFirefox\firefox.exe' -private-window
- Click OK to save the changes. Click Continue to give administrator permission in the Access Denied dialog.
Rename the modified Firefox shortcut for easier distinction between the regular and the incognito browser shortcut.
Double-click on the new shortcut to launch Firefox in incognito mode.
How to Always Open Microsoft Edge in an InPrivate Window
Incognito mode in Microsoft Edge is called InPrivate Window. While the browser doesn’t offer any options to use the browser in a private window always, you can use the desktop shortcut hack to achieve the same.
Like Firefox, you can modify Edge’s desktop shortcut target path to always force the browser to open in InPrivate Window. Here’s how to do it.
To always launch Edge in InPrivate Window:
- Press the Win key and type Microsoft Edge.
- Right-click on the browser icon and select Open File Location.
- Next, create a desktop shortcut by right-clicking on the Edge shortcut icon > More Options > Send To > Create (Desktop shortcut).
- Right-click on the desktop shortcut and select Properties.
- In the Shortcut tab, locate the Target field and add -inprivate at the end of the Target path.
- For example, if the existing target path for the Edge browser is ‘C:\Program Files (x86)\Microsoft\Edge\Application\msedge.exe‘, the modified target path will look like this:
'C:\Program Files (x86)\Microsoft\Edge\Application\msedge.exe' -inprivate
- Click OK to save the changes. Click Continue if administrator permission is required.
- Now you can launch Microsoft Edge in InPrivate Window using the new shortcut.
How to Remove Browsing Data After Visiting a Site in Edge
You can also configure Microsoft Edge to automatically remove browser data such as browsing and downloading history cookies, cached images, passwords, site permission, and more every time you close the browser.
Useful if you want to save browsing data for the active session but delete it as soon as the browser is closed.
To configure browsing data removal in Edge:
- Launch Microsoft Edge and click on three-dots menu in the top right corner.
- Select Settings from the menu.
- In the left pane, click on the Privacy, search, and services tab.
- Scroll down to the Clear browsing data section and click Choose what to clear every time you close the browser.
- Toggle the switch for all the types of data you want to clear.
- Close and restart the browser to apply the changes.
- Next time you close the browser, Edge will automatically clear browsing data as per your preference.
Always Go Incognito On Firefox and Edge
Incognito is a local privacy measure to wipe off your search and download history once the browsing session is closed. However, it is important to understand your Internet Service Provider, and search engines can keep track of your search history even in Incognito mode.
That said, it is still useful if you use a shared computer or want to use a guest computer to access online services without saving your login credential or search history.
Reference: https://www.makeuseof.com/default-launch-firefox-edge-incognito-mode/
Ref: makeuseof
MediaDownloader.net -> Free Online Video Downloader, Download Any Video From YouTube, VK, Vimeo, Twitter, Twitch, Tumblr, Tiktok, Telegram, TED, Streamable, Soundcloud, Snapchat, Share, Rumble, Reddit, PuhuTV, Pinterest, Periscope, Ok.ru, MxTakatak, Mixcloud, Mashable, LinkedIn, Likee, Kwai, Izlesene, Instagram, Imgur, IMDB, Ifunny, Gaana, Flickr, Febspot, Facebook, ESPN, Douyin, Dailymotion, Buzzfeed, BluTV, Blogger, Bitchute, Bilibili, Bandcamp, Akıllı, 9GAG