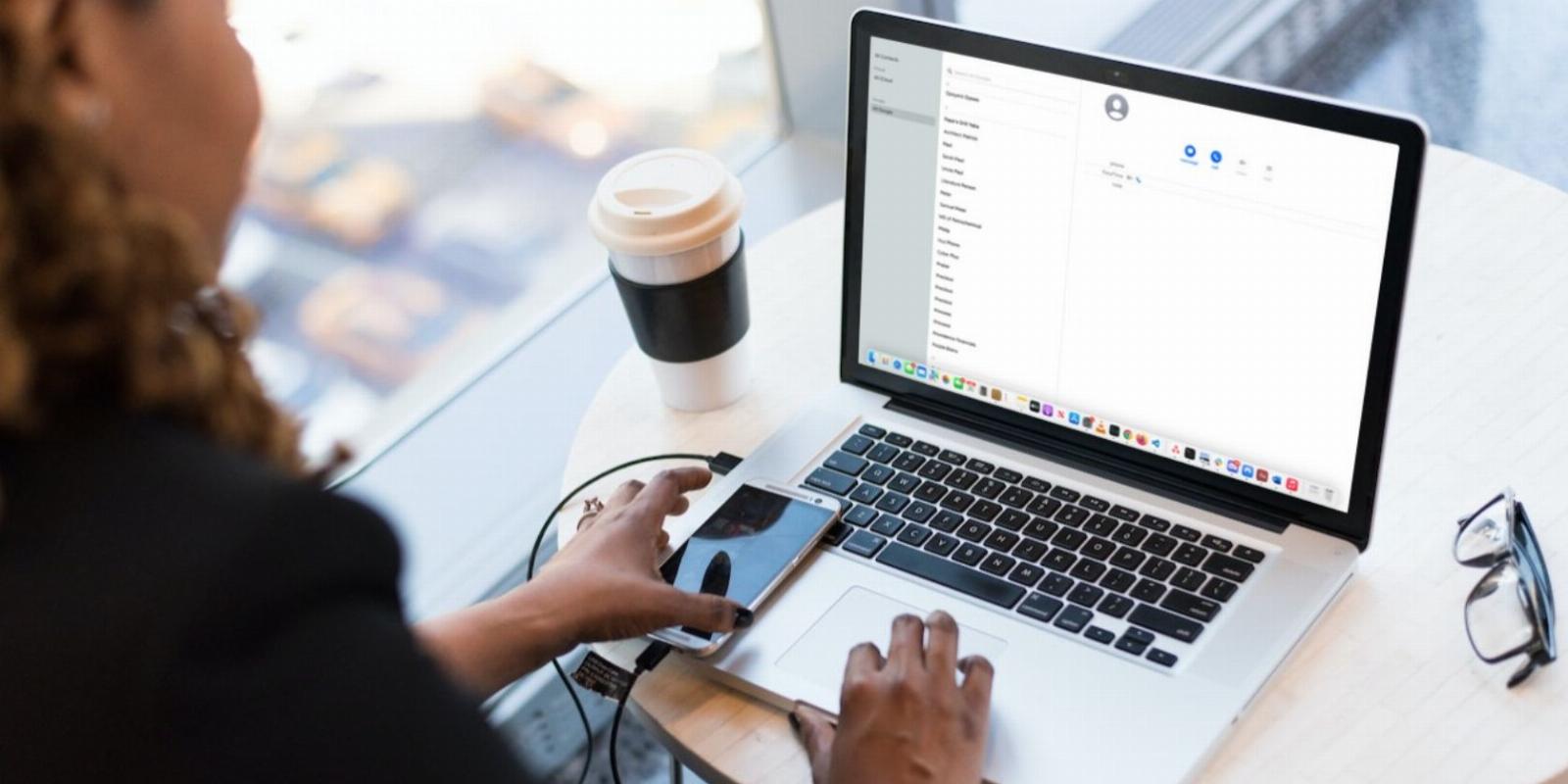
How to Add, Remove, and Sync New Contacts on Your Mac
Reading Time: 3 minutesSurprisingly enough, it’s easier to manage your contacts on a Mac than on an iPhone. Here, we’ll teach you how to do it.
One of the many cool things about owning an Apple device is the seamless synchronization you get to enjoy across all your devices. This synchronization extends to your Mac, allowing you to use your Apple ID to sync contacts between your iPhone, iPad, and Mac. This way, you can manage your contacts with the broader UI of macOS.
While you can do many other things with the built-in Contacts app in macOS, here we’ll show you the basics, like adding, removing, and syncing contacts on your Mac.
How to Add a Contact on Your Mac
Adding a contact is one of the primary steps to managing contacts on your computer. The steps are quite different from an iPhone (as iPhones offer different ways to organize your contacts), and you might run into difficulty if you expect it to be the same.
So, here’s how to add a contact on your Mac:
- Launch Contacts from your Mac’s Dock or Spotlight search (Command + Space).
- At the bottom of the window, you’ll see a plus (+) icon. Click on it to bring up a dropdown.
- Select New Contact from the list.
- It will add a new unnamed contact to your contact list.
- Fill in the required information and click Done when you’re finished.
You can also add extra fields to the new contact by clicking the plus icon again and selecting whatever field you want to add. Get creative and organize your contacts as you wish; you can add anything from birthdays to prefixes and suffixes.
How to Remove a Contact From Your Mac
The second part of managing contacts is removing existing contacts you no longer need. So, if you think you have an unnecessary contact card, here’s how to remove it:
- While in the Contacts app, scroll down your list of contacts till you find the one you wish to delete.
- Alternatively, you could simply search for the contact you wish to delete using the search bar sitting at the top of the list.
- Control-click (or right-click) the contact card and select Delete.
- If you have multiple lists and your contact might be on more than one of them, then you should select All Contacts from the list on the left and repeat the process above.
However, you should probably avoid spending time deleting duplicate contacts one by one; there’s an easier way to do so by clicking Card in the menu bar (while in the Contacts app) and selecting Look for Duplicates.
How to Sync Your Contacts on a Mac
Because your Mac isn’t usually the primary place you might be building your list of contacts, syncing is a relatively stress-free way of importing your contacts from other devices and websites. What’s better is that the changes you make on contact cards in Contacts will sync across all your connected accounts and devices.
This is one of the reasons we recommend using an Apple ID on a new Mac instead of using it logged out. Since the most popular sources of contacts are from iPhone and Android devices, we’ll show you how to sync contacts from not just your Apple ID but also your Google account.
Follow these steps to add your Apple ID:
- Launch System Settings from the Apple menu (the Apple logo on the menu bar).
- Click your username in the left pane to sign in with your Apple ID.
- Once you’re logged in, select iCloud on the right and ensure the Contacts switch is toggled on.
If you don’t have an Apple ID, we have a helpful guide on creating a new Apple ID on any device.
For Google or any other third-party email accounts, follow these steps:
- Launch Contacts and mouse over to the menu bar, and click Contacts.
- Select Add Account from the dropdown menu.
- A small window will appear with a list of popular third-party email clients.
- Select the one you want and follow the instructions.
- When you add the account, make sure Contacts is checked.
Soon after adding it, Contacts will make a new list with your newly added account. You can access the list by checking for it on the left pane.
Organize Your Contacts on Your Mac
While Macs aren’t what you might imagine when you want to do an extensive organization of your contacts, it’s clear that it could be better for managing them than other devices. The methods are fairly simple, the UI is relatively straightforward, and the screen can be as big as you want. So, if ever you feel like your contacts are due for an extensive reorganization, you should pick your Mac over your iPhone.
Reference: https://www.makeuseof.com/how-to-add-remove-sync-contacts-on-mac/
Ref: makeuseof
MediaDownloader.net -> Free Online Video Downloader, Download Any Video From YouTube, VK, Vimeo, Twitter, Twitch, Tumblr, Tiktok, Telegram, TED, Streamable, Soundcloud, Snapchat, Share, Rumble, Reddit, PuhuTV, Pinterest, Periscope, Ok.ru, MxTakatak, Mixcloud, Mashable, LinkedIn, Likee, Kwai, Izlesene, Instagram, Imgur, IMDB, Ifunny, Gaana, Flickr, Febspot, Facebook, ESPN, Douyin, Dailymotion, Buzzfeed, BluTV, Blogger, Bitchute, Bilibili, Bandcamp, Akıllı, 9GAG