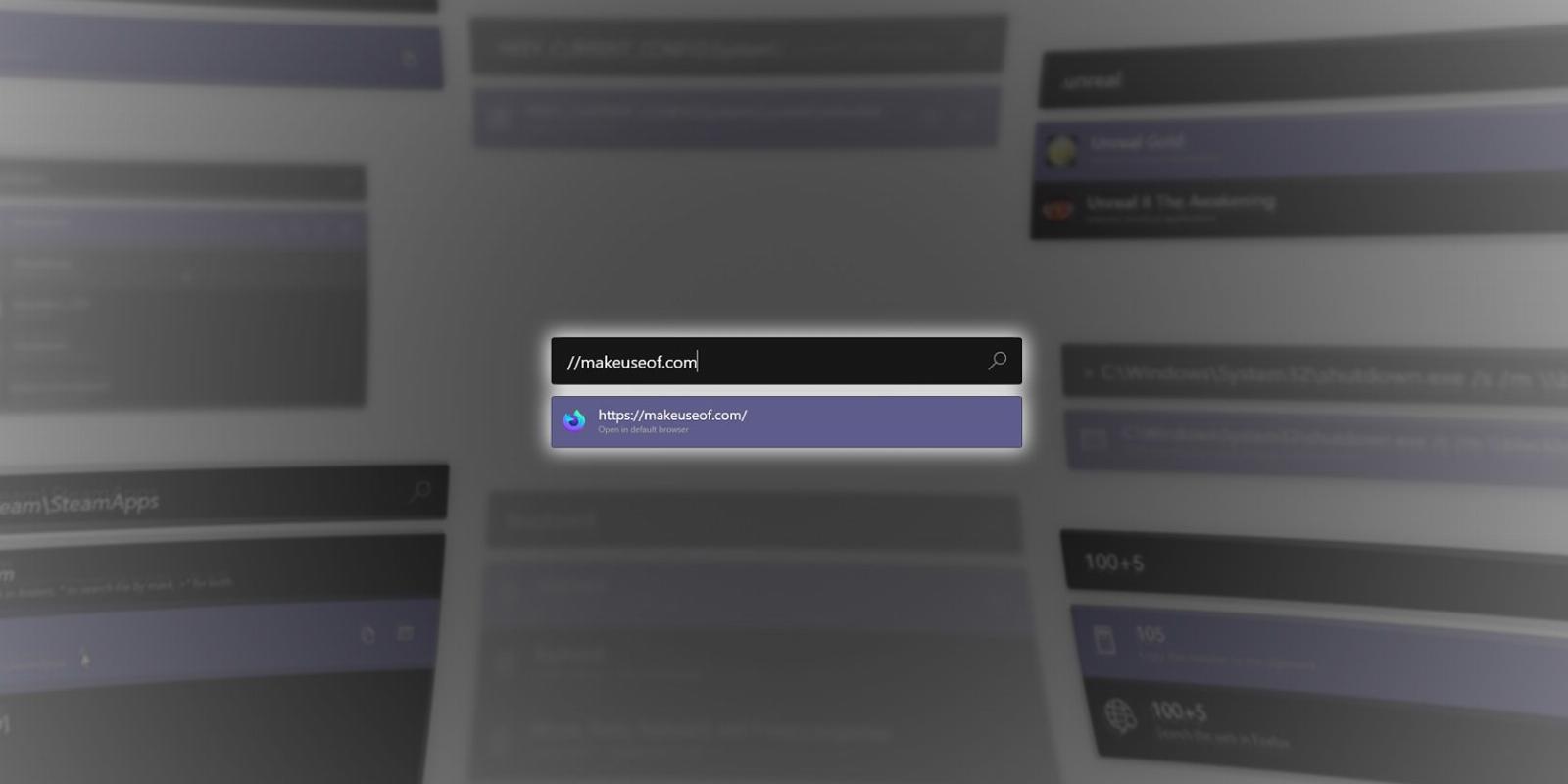
Get Absolute Control of Your Windows PC With PowerToys Run
Reading Time: 6 minutesDoes the Windows default Run tool not do it for you? Become a master of PowerToys Run and you’ll never go back.
We’ve covered PowerToys before, but some of its tools offer enough functionality to warrant a more thorough exploration of their features. PowerToys Run is one such tool, and like most launchers, it is not limited to launching apps alone.
Let’s investigate how you can use PowerToys Run to start up applications, browse the file system, manage services, convert units, and more.
What Is PowerToys Run?
PowerToys Run is an app launcher, included in PowerToys, that allows you to type (part of) the name of any app you’d like to run and launch it by hitting Enter.
However, like most self-respecting launchers of its kind, PowerToys Run also allows you to perform many other tasks that can further boost your productivity and efficiency or fully replace other full-blown utilities, as we’ll see next.
How to Install PowerToys and Enable Run
If you want the latest version of PowerToys, you should grab it from PowerToys official page at Github. However, for this article, we’ll go for the version Microsoft distributes through the Microsoft Store.
Locate the Microsoft Store app using the Start menu, and launch it. Then, use the search field at the top of its window to seek microsoft powertoys.
Click on the Microsoft PowerToys entry to visit its page. Then, click on Install on the left to do that.
Find PowerToys in the Start menu and launch it. Notice the icon it adds to the Windows tray. Right-click on it and choose Settings.
Locate and select PowerToys Run from the list on the left of the PowerToys Settings window. From its sub-page, flick the virtual switch on the right of Enable PowerToys Run to On.
Before leaving the PowerToys Run settings page, it’s worth tweaking it to behave as you like. Start by checking its Activation shortcut right under the Shortcut section. If you don’t like the default key combination, you can click on the little pencil icon to define a new one for launching PowerToys Run.
Scroll down to find the Search & results section. Expand it and tweak the number next to Number of results shown before scrolling to the number of suggestions you’d like PowerToys Run to offer.
You can also (slightly) affect PowerToys Run looks if you wish, from the Position & appearance section that comes after.
With everything configured as you like, you can close the PowerToys Settings window. PowerToys Run will be waiting for your commands.
How to Launch Apps With PowerToys Run
PowerToys Run primary function is launching other appts. For example, to launch the popular Notepad++ editor, press the PowerToys Run shortcut. When its window shows up, start typing ‘notepad++’, and you’ll see the app appear among the rest of PowerToys Run suggestions.
Use the up and down cursor keys to highlight it, and hit Enter to launch it.
PowerToys Run Plugins and How to Use Them
PowerToys Run can do much more than ‘merely’ launch other software, thanks to its included plugins. Let’s go over some of the most useful ones.
1. Use a Calculator
You can directly type any basic arithmetic operation, like 5+5, and PowerToys Run will show the result among its suggestions, also allowing you to copy it to the Clipboard.
If that fails, use its dedicated shortcode for this action: the equal symbol, by typing ‘=’ followed by an arithmetic operation.
When using this shortcode, PowerToys Run can also show the result of more complex operations, like (1920*1080)-(1024*768).
2. Check Your Folders
Do you want to quickly check the contents of a folder on any storage device? Start typing its path, and you’ll see PowerToys Run auto-completing the rest.
You can keep navigating further down this storage path or ‘open’ it to see its contents in the default file manager (usually Windows File Explorer).
3. See Your History
Do you want to reselect an entry you’ve chosen before through PowerToys Run?
Start your query with two exclamation marks (‘!!’) to signify to PowerToys that you want to select an entry from its ‘history’.
4. Perform a Windows Search
To define that you want to strictly search for locally available files and folders, start your query with a question mark (‘?’).
Note that, as evident in our screenshot, it’s best to have Windows Search Indexing enabled. If you don’t know what that is, learn all about it on our article what is the Windows Search Indexer, and if it’s okay to disable it Without it, the search results will be limited.
Still, a specialized app would be a better choice if you’re seeking the best solution strictly for locating files. It’s worth checking the ones on our article about the best search tools for Windows 11.
5. Run Your Programs
PowerToys Run can return suggestions for apps much quicker if you explicitly ‘tell it’ that you are specifically seeking an app and not the result of some operation, a bookmark, etc.
To do that, begin your query with a dot (‘.’).
Then, choose your app from its results, and hit Enter on your keyboard to launch it.
6. Use the Registry Navigator
With PowerToys Run, you can also go through the Windows Registry. That is, as long as you begin your query with ‘:’.
You can now navigate the Windows Registry step-by-step as if browsing the file system.
7. Modify a Service
Would you like quick control of services, like the print spooler? Type an exclamation mark followed by part of a service’s name.
You can then use the options available on the right of an entry to stop a service, restart it, or open the Services dialog to find it there.
8. Open Command Prompt or PowerShell
Why seek the Command Prompt or PowerShell when you can directly launch terminal commands from PowerToys Run?
Launch PowerToys Run, and type your command right after a right angle bracket (‘>’). Hit Enter to execute the command.
9. Perform Windows System Commands
What’s the quickest way to shut down or restart your PC? PowerToys Run supports many such ‘Windows system commands’.
By typing ‘shutd’ and choosing the Shutdown entry, you can turn your computer off without even typing the whole ‘shutdown’. The same goes for restart, sleep, etc.
10. Check a Time Zone
You have to contact someone on the other side of the world, but worry you might wake them up because of the time difference? Type the ‘and’ sign (‘&’) followed by their country to check their local time.
11. Use the Unit Converter
Want to convert between feet, meters, etc.? Type two equal signs (‘==’) followed by the number and units you want to convert, and then the word ‘in’ followed by the units to which you want to convert the number.
For example, as you can see in our screenshot, ‘==1.75m in ft’ will convert that number from meters to feet.
It’s worth noting that if you’re interested in unit conversion, even if you don’t use PowerToys Run, Windows 11 has you covered. As we saw on our article on how to convert units in Windows 11, you can use the OS’s built-in calculator for converting units, or ask Cortana.
12. Use the URL Handler & Web Search
The quickest way to visit a site when your browser’s not active? Type the site’s URL directly into PowerToys Run after two forward slash characters (‘//’).
Hit Enter and the URL will open in your default browser.
Similarly, instead of searching for something in your browser, using an online search engine, you can type your query directly in PowerToys Run right after two question marks (‘??’).
Press Enter, and you’ll see your default browser pop up with the results of your search query.
13. Modify the Windows Settings
Instead of searching for a particular option amidst the chaos of windows menus, type what you’re looking for right after a dollar sign (‘$’). PowerToys will seek that settings’ entry for you.
Note that because Windows’ settings are somewhat chaotic, you may find more than one entry. PowerToys Run shows the path of an entry under its name to help you ensure you’re looking at the correct one.
Get Enhanced Productivity on Windows With PowerToys Run
Launching programs, opening any bookmark in your browser, running terminal commands, accessing Windows’ settings, or juggling your active windows using PowerToys Run feels effortless and empowering. At times, it makes your computer feel like an extension of yourself.
Hiding ‘behind’ PowerToys’ friendly and compact window, multiple tools, and a powerful local search engine can help you perform many tasks quickly and efficiently.
Even better, PowerToys Run allows you to customize it according to your workflows and preferences, making it an indispensable tool for anyone using a Windows-based computer.
Ref: makeuseof
MediaDownloader.net -> Free Online Video Downloader, Download Any Video From YouTube, VK, Vimeo, Twitter, Twitch, Tumblr, Tiktok, Telegram, TED, Streamable, Soundcloud, Snapchat, Share, Rumble, Reddit, PuhuTV, Pinterest, Periscope, Ok.ru, MxTakatak, Mixcloud, Mashable, LinkedIn, Likee, Kwai, Izlesene, Instagram, Imgur, IMDB, Ifunny, Gaana, Flickr, Febspot, Facebook, ESPN, Douyin, Dailymotion, Buzzfeed, BluTV, Blogger, Bitchute, Bilibili, Bandcamp, Akıllı, 9GAG