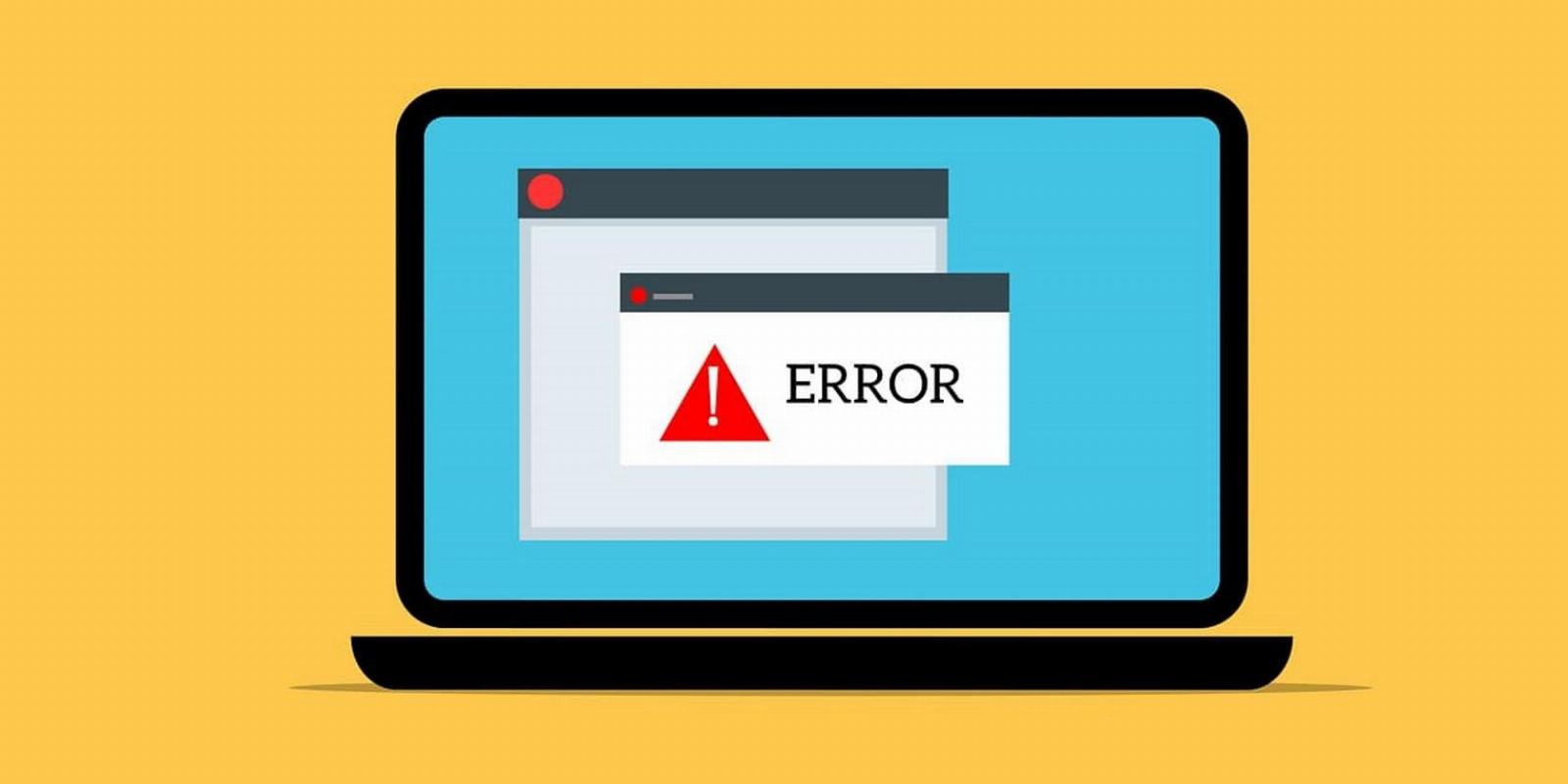
8 Ways to Fix the ‘Class Not Registered’ Error on Windows
Reading Time: 4 minutesThe ‘Class Not Registered’ error on Windows can be vague, and it’s not obvious how you fix it at first. Here’s how to get rid of it.
You’re trying to open an app on Windows and suddenly bump into the ‘class not registered’ error. It’s quite irritating and makes it hard for you to access your favorite apps.
This issue might be the result of corrupted or unregistered DLL files. In other instances, it could be due to Registry errors and various system-related issues.
So, let’s dive in and explore several ways to tackle this error.
1. Re-Register the Windows DLL Files
The ‘class not registered’ error usually stems from faulty DLL (.dll) files. To resolve this issue, you’d need to re-register all the DLL files on your device.
Here are the steps for re-registering your PC’s DLL files:
- Press Win + R to open the Run command dialog box.
- Type CMD and press Ctrl + Shift + Enter to open an elevated Command Prompt.
- Type the following command and press Enter:
FOR /R C:\ %G IN (*.dll) DO '%systemroot%\system32\regsvr32.exe' /s '%G' regsvr32 ExplorerFrame.dll
Wait for the process to complete, and then reboot your device. This should get rid of the class not registered error in Windows 11 or Windows 10.
2. Re-Register the Windows Store Apps
You’re likely to bump into the class not registered error if some of your Windows apps are faulty or corrupted. In this case, you could tackle the problem by re-registering all your Windows apps.
Here’s how to re-register the Windows Store apps:
- Press Win + X to open the Quick Access Menu.
- Select Windows PowerShell (Admin) from the options.
- Type the following command and press Enter:
Get-AppXPackage | Foreach {Add-AppxPackage -DisableDevelopmentMode -Register '$($_.InstallLocation)\AppXManifest.xml'}
Reboot your device when the process is complete.
3. Reset Default Apps
Resetting the default apps on your device might also help tackle the issue at hand. That’s because this process restores your apps’ default settings and removes bugs.
Here are the steps for resetting your Windows default apps:
- Type Default Apps in the Windows search bar and select the Best match.
- Scroll down and click the Reset button. From there, follow the on-screen instructions to finalize the process.
4. Restart Windows Explorer
Restarting the Windows File Explorer often comes in handy in various situations. In this case, it might help you resolve the ‘class not registered’ error.
So, let’s take a look at how you can restart File Explorer to tackle this issue:
- Press Win + X to open the Quick Access Menu.
- Select Task Manager from the options.
- In the next window, right-click on Windows Explorer and select Restart.
If the issue persists, close the Windows Explorer via the Task Manager and then reopen it manually.
Here are the steps you need to follow:
- Open the Quick Access Menu and Task Manager as per the previous steps.
- Right-click on Windows Explorer and select End task.
- Finally, open Windows Explorer directly by clicking its icon on the taskbar. Alternatively, type File Explorer in the Windows search bar and select the Best match.
5. Repair or Update the Microsoft Visual C++ Programs
Repairing or updating the Microsoft Visual C++ programs could help tackle the ‘class not registered Windows 10’ or ‘class not registered Windows 11’ issue.
The Microsoft Visual C++ runtime library packages help ensure that your device functions properly. So, you’re likely to bump into various system issues when these packages are corrupted.
Here are the steps for repairing the Microsoft Visual C++ programs:
- Press Win + R to open the Run command dialog box.
- Type appwiz.cpl and press Enter to open the Programs and Features window.
- Right-click each Microsoft Visual C++ program and select Change from the options.
Next, click the Repair button in the pop-up window. Finally, follow the on-screen instructions and restart your PC to save these changes.
If the ‘class not registered’ error still pops up, then reinstall the Microsoft Visual C++ programs.
Here are the steps you need to follow:
- Open the Run command dialog box and the Programs and Features window as per the previous steps.
- Right-click each Microsoft Visual C++ program and click Uninstall.
- From there, reinstall the Microsoft Visual C++ programs on the Microsoft website and then follow the on-screen instructions.
6. Repair Corrupt System Files With DISM and SFC
Since this is likely a system-specific issue, running the DISM and SFC tools could come in handy. These two incredible tools usually help repair missing or corrupt system files.
We’ve explained how to run both in our guide on the differences between CHKDSK, SFC, and DISM.
7. Check the Status of Your Hard Drive
The ‘class not registered’ error sometimes pops up if your hard drive has issues. But to confirm if the hard drive is really causing this problem, you’d need to check its status.
So, here’s how you can easily check the status of your hard drive:
- Press Win + R to open the Run command dialog box.
- Type CMD and press Ctrl + Shift + Enter to open an elevated Command Prompt.
- Type the following command and press Enter:
wmic diskdrive get status
If your hard drive is in a good condition, the result should read, ‘Status: OK.‘ Meanwhile, your hard drive is corrupted if you get results like ‘Caution,‘ ‘Bad,‘ or ‘Unknown.‘ And in case your hard drive is in a bad condition, the best solution would be to replace it.
8. Perform a System Restore
If you still can’t resolve the ‘class not registered’ error, perhaps it’s time to perform a system restore. When using a restore point, the system will return to its previous state and restore all your settings. However, ensure to back up all your data before proceeding.
Here’s how you can perform a system restore on Windows:
- Type Create a restore point in the Windows search bar and select the Best match.
- Navigate to the System Protection tab, click System Restore, and then press Next.
- Pick the Show more restore points option.
- Select a restore point from the list and click Next. Finally, click Finish to complete the process.
If you haven’t created a restore point, you could tackle the issue by updating Windows instead. Check out how to manage Windows Updates for more.
Easily Tackle the ‘Class Not Registered’ Error
The ‘class not registered’ error can be triggered by many system-related issues. But getting rid of it is quite easy. Just try any of the tips we’ve covered, and you should be good to go.
The good news is that our methods can help you tackle the class not registered error in Windows 10 and Windows 11.
And if your PC suddenly becomes faulty, you can fix it using various other troubleshooting tips.
Reference: https://www.makeuseof.com/windows-class-not-registered-error/
Ref: makeuseof
MediaDownloader.net -> Free Online Video Downloader, Download Any Video From YouTube, VK, Vimeo, Twitter, Twitch, Tumblr, Tiktok, Telegram, TED, Streamable, Soundcloud, Snapchat, Share, Rumble, Reddit, PuhuTV, Pinterest, Periscope, Ok.ru, MxTakatak, Mixcloud, Mashable, LinkedIn, Likee, Kwai, Izlesene, Instagram, Imgur, IMDB, Ifunny, Gaana, Flickr, Febspot, Facebook, ESPN, Douyin, Dailymotion, Buzzfeed, BluTV, Blogger, Bitchute, Bilibili, Bandcamp, Akıllı, 9GAG