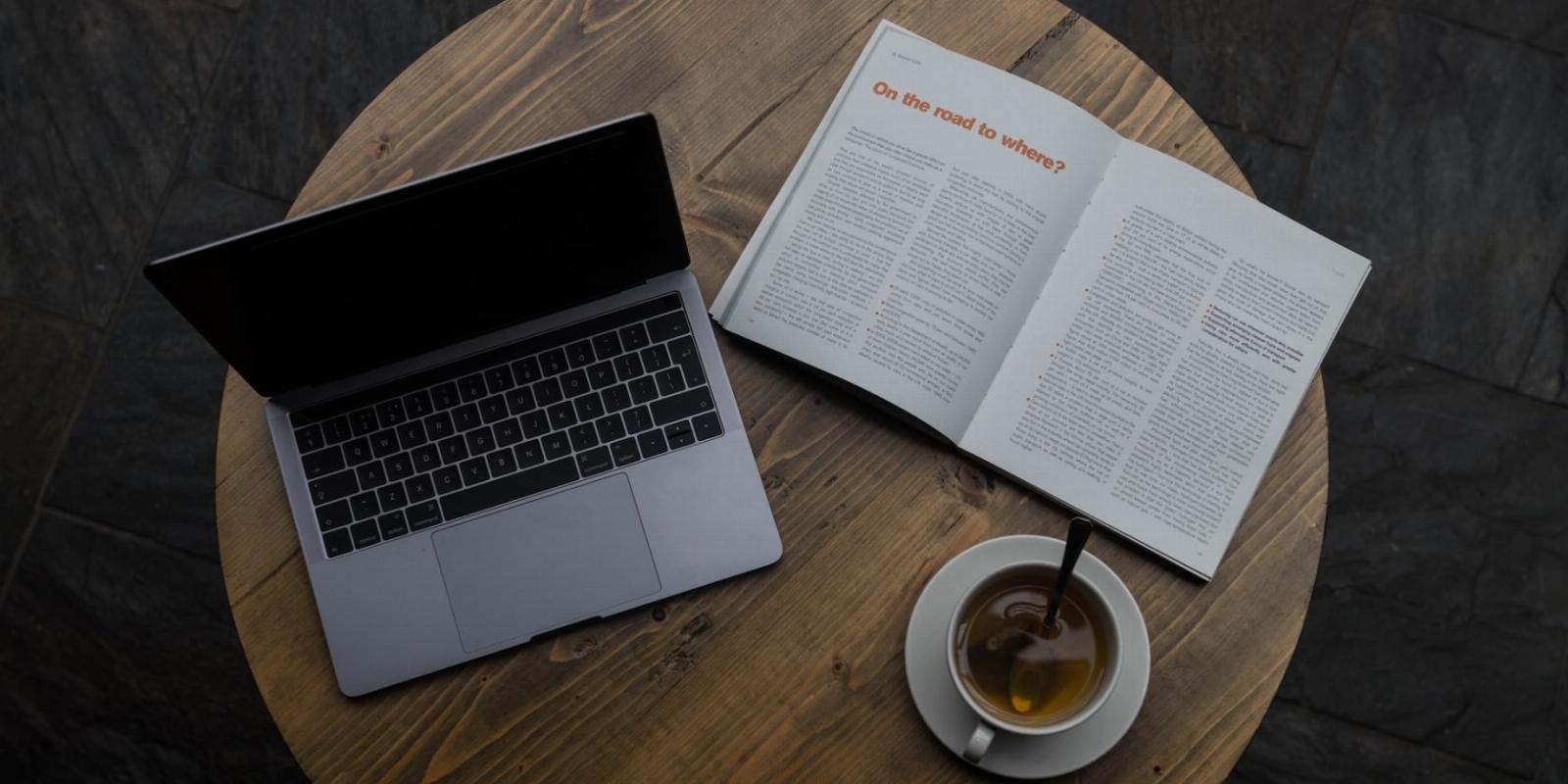
8 Tips to Make Reading on Your Mac a Better Experience
Reading Time: 4 minutesThe Mac might not be as good as the iPad or Kindle for reading ebooks, but you can still have a good experience with these valuable tips.
As things progress to become more digital, it has become necessary to read on your Mac more often than not. Some people experience discomfort reading on Mac screens, and others may simply find it too distracting. However way your experience feels, it could possibly be better with some pointers.
As fellow Mac users who read daily, we’ve gathered some helpful tips you could adopt before your next session. We don’t expect you to find everything here new, but it could help point out a few key things missing from your digital reading life.
1. Find a Good Reading App
An EPUB novel? A textbook? Even a PDF? Maybe you might find your experience reading offline literature much better if only you would turn away from the default applications and try to get something with more features—and nicer to look at.
Ebook reading apps can offer great ways to organize your collection of books, track your progress, and give you excellent features like in-app annotations, highlighting, text-to-speech, and so much more.
We understand there are so many apps to choose from, so we’ve covered some of the best free Ebook readers on the Mac App Store. Download as many as you like and give them a go; one of them should be precisely what you’re looking for.
2. Adjust the Font
If you feel like you’re straining your eyes while reading on your Mac, try adjusting the font to something your eyes can tolerate better. Any standard reading app will allow you to adjust the font. Look out for an AA icon, as it usually represents the accessibility and formatting settings in a reading app.
For example, you can adjust font size on Apple Books by opening a book, clicking the AA sign on the top right, and then choosing between the bigger or smaller A to adjust the font size to be bigger or smaller, respectively. If you look further down the menu, you will also find a list of fonts you can choose from for your ebook.
3. Adjust External Lighting and Screen Brightness
Depending on where you are, intense or dim light can make your reading experience uncomfortable. Lowering screen brightness is one of the ways to reduce sickness or eye strain when using your Mac in a dim-lit environment.
You can easily adjust your Mac’s screen brightness by looking for the sun icons on your Mac keyboard. If you don’t use an Apple keyboard, you can adjust your Mac’s screen brightness from the Control Center by moving the Display slider.
However, adjusting the screen brightness requires you to remain aware of your ambient light. So, adjust your screen brightness accordingly and use warmer colors as your ambient light.
4. Use Dark Mode
Reading apps, by default, often display text with a black font on a white background. While that has advantages, it’s better to read in Dark Mode, as it inverts the default by putting a light font on a dark background. This reduces how much blue light your Mac emits, minimizing eye strain in lower ambient light.
Any decent reading app (or even website) should have a Dark Mode option. You can find Dark Mode options for reading apps in the settings represented by AA. However, most reading platforms will display Dark Mode automatically if it’s already enabled on your Mac.
You can turn on the system-wide Dark Mode in Control Center > Display > Dark Mode.
5. Enable Focus
One good thing about working on a computer is keeping track of everything that’s going on—and we do this using notifications. But these notifications can quickly become annoying distractions when trying to read.
If you find yourself constantly drifting away from reading because of phone calls, banners, and pings, then this is a cue for you to use Focus to minimize distractions on your Mac. You can easily turn it on by toggling Focus in the Control Center.
6. Set Up the Dictionary
Yes, your Mac has a built-in dictionary; you don’t have to open a dedicated app to look up words. With the Look up feature in macOS, you can set up a gesture to quickly search a word while in your reading app or website.
You can turn it on in System Settings > Trackpad > Look up & Data detectors. Choose what gesture you would like from the dropdown, and you’re good to go.
If you would like further information, we have a dedicated guide on how to use your Mac’s dictionary that should prove helpful.
7. Use a Hot Corner for Note-Taking
If you’re reading more seriously and like to take notes, you might find the Quick Note Hot Corner feature helpful. Essentially, you just have to pan your mouse to a designated corner of your screen, and a note window overlay will pop up.
By default, moving the cursor to the bottom-right corner will start a Quick Note, but if you want to change this, follow these steps:
- Launch System Settings and scroll down to Desktop & Dock.
- Scroll down to the very last part of the Desktop & Dock menu.
- Click Hot Corners.
- An illustrative window with four corners will appear.
- Choose where you would like your Hot Corner and select Quick Note.
- Click Done.
With this, you no longer need to switch windows just to take digital notes.
8. Use an Adjustable External Monitor
While Apple’s displays are already excellent, they might lack the required size or some nuanced features you need for reading. Take a MacBook, for instance; it can only stay a certain height without a stand and an external keyboard, which might pose a problem if you want your screen at the same level as your head.
If you have a hard time choosing what monitor to get a MacBook, we have done some reviews on the best monitors for a MacBook Pro. Make sure to get a monitor that is at least adjustable—and if it’s such a big deal for you, get one with an anti-glare screen.
Good posture can immensely improve your reading experience while also boosting wellness. An adjustable monitor may be the way to go if this is your priority.
Make Reading on Your Mac a Pleasurable Experience
Hopefully, with the tips presented here, you might even prefer to read on your Mac than anywhere else. They are fairly straightforward and don’t require much (except, perhaps, the monitor part). However, they can significantly improve the quality of your reading session and overall wellness.
Remember that lighting and your reading platform of choice can make a massive difference to how you read. So, feel free to experiment and find a combination of both that works for you. Happy reading!
Reference: https://www.makeuseof.com/tips-to-improve-reading-on-mac/
Ref: makeuseof
MediaDownloader.net -> Free Online Video Downloader, Download Any Video From YouTube, VK, Vimeo, Twitter, Twitch, Tumblr, Tiktok, Telegram, TED, Streamable, Soundcloud, Snapchat, Share, Rumble, Reddit, PuhuTV, Pinterest, Periscope, Ok.ru, MxTakatak, Mixcloud, Mashable, LinkedIn, Likee, Kwai, Izlesene, Instagram, Imgur, IMDB, Ifunny, Gaana, Flickr, Febspot, Facebook, ESPN, Douyin, Dailymotion, Buzzfeed, BluTV, Blogger, Bitchute, Bilibili, Bandcamp, Akıllı, 9GAG