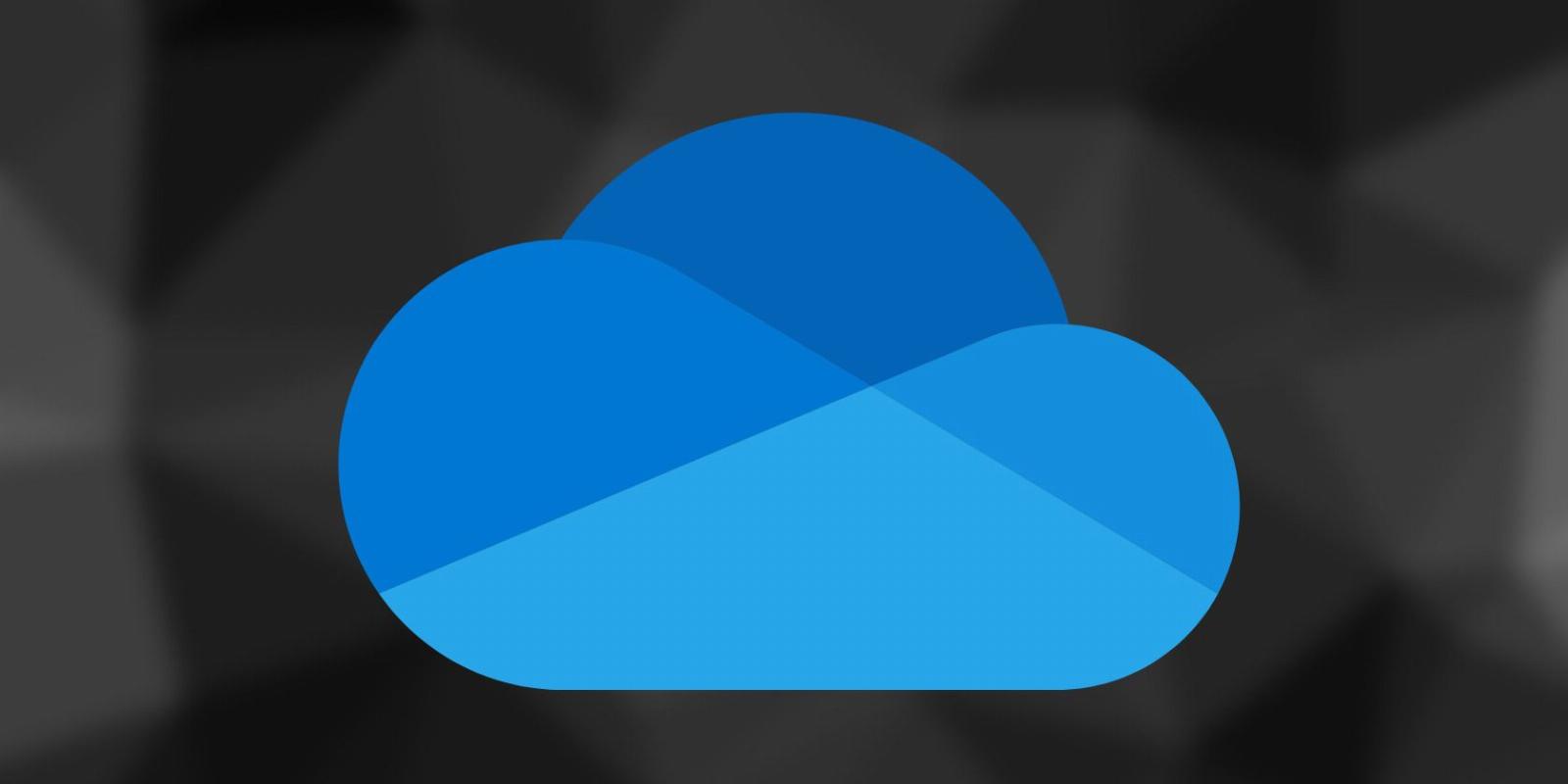
8 Super Useful Things You Can Do With Microsoft OneDrive on Android
Reading Time: 4 minutesIf you’ve got OneDrive on your Android phone, make sure you’re getting the most out of it with these eight incredibly useful features.
Microsoft OneDrive is one of the oldest multi-platform cloud storage solutions around and is a great Google Drive alternative to store and backup your files on Android. It comes preinstalled on Samsung Galaxy devices and can be downloaded for all other phones.
Besides offering storage on the cloud, there are several other things you can do with the OneDrive app on Android. These include sharing files, photo backups, encrypting files, photo editing, and document scanning among others. Let’s take a closer look.
1. Perform Basic File Backups
OneDrive lets you save your images, documents, videos, and any other type of file online. You can access these files whenever you need them on any of your devices.
You’ll need to download the app from the Google Play Store and create a Microsoft account for this to be possible. If you use Outlook for your email, you already have an account—use your email credentials to access your Microsoft account.
Download: OneDrive (Free, in-app purchases available)
OneDrive’s free plan comes with 5GB of storage which you can extend by purchasing a Microsoft 365 subscription plan according to your needs. The free plan should suffice if you want to back up documents and a limited number of images.
To upload your files to OneDrive follow these steps:
- Open OneDrive from your app drawer and tap Files.
- Tap the + icon and go to Upload.
- Select the file you want to back up and wait for it to finish uploading.
- You can create folders within OneDrive to organize your files.
2. Share Your Files Securely
Sharing your files from OneDrive is easy and secure. You can do so by:
- Access your OneDrive folders and locate the file you want to share.
- Tap the three-dot menu button and select Share.
- Choose the Can View option and copy or share the link using the desired app. You can change the option to Can Edit if you want to allow the recipient to edit the file too.
- You can Set Expiration on the link for added security if you’ve subscribed to OneDrive’s premium features. This will make the file available for only a limited time.
3. Back Up Photos on a Samsung Galaxy Phone
OneDrive integrates with Samsung Cloud to back up your device’s data. For this reason, you can integrate it with Samsung’s photo gallery and access the same photos from another device’s gallery.
This feature comes in handy in case you lose or damage your phone or work with multiple Samsung devices. Syncing your Samsung gallery with OneDrive is simple: Open the Gallery app, tap the three-dot menu button, tap Settings, and then toggle-on the Sync with OneDrive button.
4. Hide Your Private Files and Folders
OneDrive comes with a feature called Personal Vault. This lets you encrypt your sensitive files like passports, birth certificates, insurance details, and tax forms using a password. You can activate and start securing your files using OneDrive’s Personal Vault in a few simple steps:
- Launch OneDrive and tap Personal Vault which should be visible alongside your existing files and folders.
- You’ll be prompted to verify your identity by entering your Microsoft account credentials.
- Create a six-digit PIN, confirm it, and then you can start encrypting your files by uploading or moving them into the Personal Vault folder on OneDrive.
You can further enhance OneDrive’s security by going to Me > Settings > App lock and setting up a PIN to lock the app entirely. You’ll have to enter this PIN each time you want to access your files on OneDrive.
5. Perform Basic Edits on Your Photos
OneDrive has an inbuilt photo editing feature in case you need to perform quick edits on some of your photos. You can crop images, adjust the brightness or exposure, add filters, and mark up your photos if the need arises.
To access OneDrive’s photo editor:
- Launch the app, go to Photos, and tap Device.
- Select the image you want to edit.
- Tap Edit and select what you want to change using the Crop, Adjustment, Filter, and Mark-up tools.
6. Access Synced Microsoft Office Documents in One Place
All documents that you’ve worked with on any Office product online will automatically show up in your OneDrive account. For instance, if you prepared a Word document, Excel sheet, or PowerPoint presentation using Office online, you’ll find them in a designated OneDrive folder.
To locate these files, open OneDrive and open the Documents folder. You’ll find all of them arranged alphabetically. If you’ve used Google Drive and Google Docs before, OneDrive and Office sync similarly.
7. Open and Annotate PDF Files
Installing third-party PDF reading apps is unnecessary if you already have OneDrive installed. OneDrive comes with a native PDF reader that works just like dedicated readers like Adobe Acrobat Reader. When you attempt to open any PDF file, OneDrive should be among the options of the apps that you can use.
OneDrive’s PDF reader also enables you to annotate the files that it opens. This feature is useful if you need to make a quick scribble on a PDF while on the move, using a variety of colors.
8. Scan Documents
There’s a wide variety of document scanning apps for Android but you could do without one if you have OneDrive and save the extra space. OneDrive has a nifty document scanning feature that should suffice for scanning basic documents. To utilize the scanner:
- Tap the camera icon after you launch OneDrive and focus on the document you want to scan.
- You’ll have three scanning modes: Whiteboard, Document, and Business card.
- Choose the most suitable mode and the app will automatically detect the document edges and highlight them using a blue line.
- Hit the camera button, adjust the edges on the next screen, and tap Confirm.
- You can make further tweaks on the final scan and tap Done to save your scan on your device or OneDrive.
Boost Your Productivity With Microsoft OneDrive
The Microsoft OneDrive app is more than just a cloud storage solution. You can get different tasks done with it. As a result, you’ll end up reducing the load on your Android device by eliminating the need for PDF reading, document scanning, and photo editing apps. OneDrive will cover most of these functions well enough.
The only gripe we have with OneDrive is its low storage capacity of 5GB on the free plan, which is three times less than what Google Drive offers at the same level. Nevertheless, it is a resourceful app worth using, especially on Samsung Galaxy devices.
Reference: https://www.makeuseof.com/onedrive-android-tips/
Ref: makeuseof
MediaDownloader.net -> Free Online Video Downloader, Download Any Video From YouTube, VK, Vimeo, Twitter, Twitch, Tumblr, Tiktok, Telegram, TED, Streamable, Soundcloud, Snapchat, Share, Rumble, Reddit, PuhuTV, Pinterest, Periscope, Ok.ru, MxTakatak, Mixcloud, Mashable, LinkedIn, Likee, Kwai, Izlesene, Instagram, Imgur, IMDB, Ifunny, Gaana, Flickr, Febspot, Facebook, ESPN, Douyin, Dailymotion, Buzzfeed, BluTV, Blogger, Bitchute, Bilibili, Bandcamp, Akıllı, 9GAG