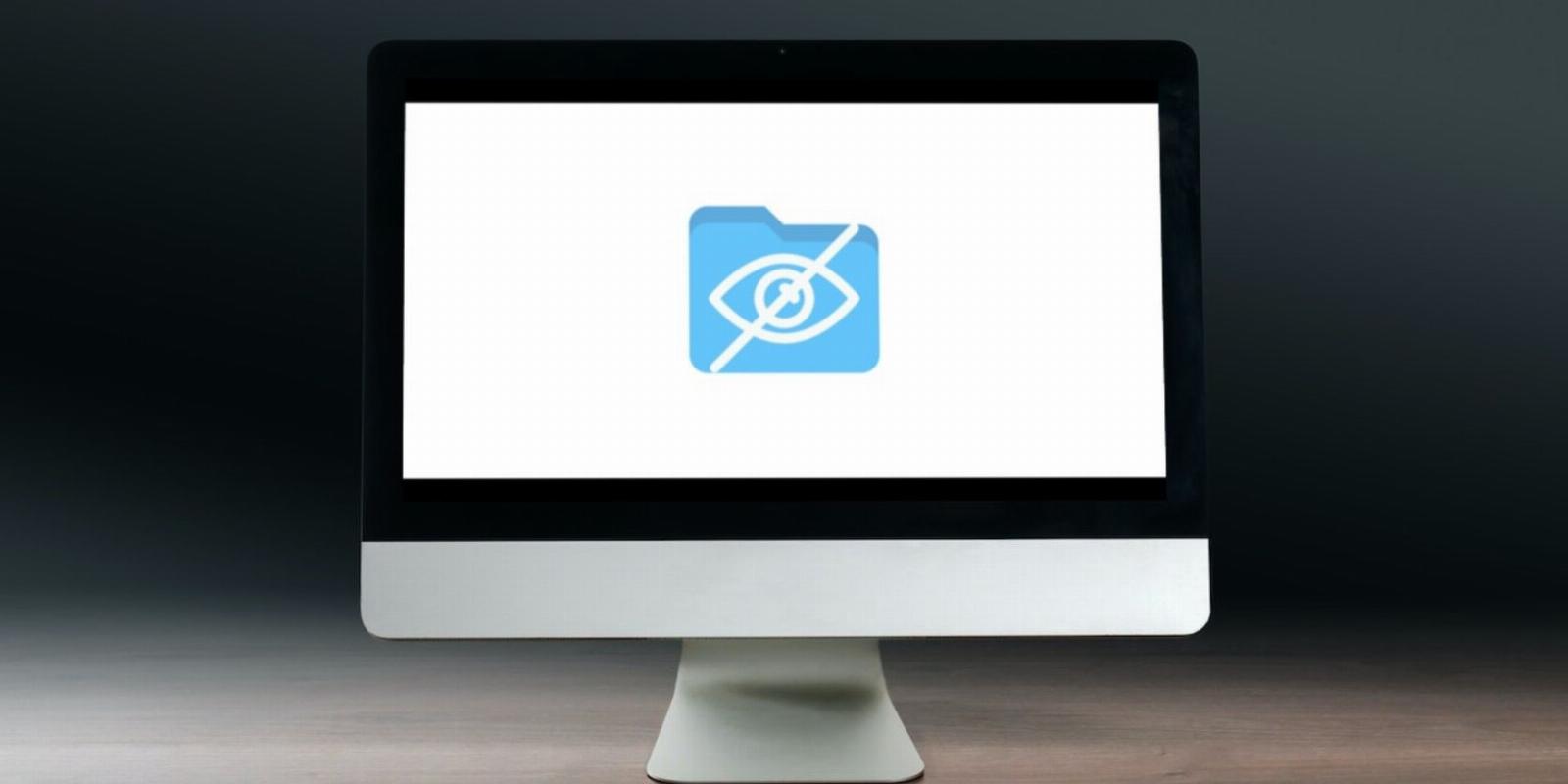
6 Handy Ways to Hide Files on Your Mac
Reading Time: 4 minutesAdd a layer of security to the files stored on your Mac by hiding them. Choose from one or more of these handy methods.
If you value privacy and security, consider hiding files on your Mac. Whether it’s personal photos, sensitive documents, or confidential work files, you can take steps to protect your data from unauthorized access.
Hiding files on a Mac can be a simple and effective way to safeguard your information, and we’ll show you how with step-by-step instructions.
1. Keyboard Shortcut to Hide Files
Keyboard shortcuts make everything on Mac easier. It is the fastest way to hide files on your Mac. Select the file you wish to hide and simultaneously press the Command + Shift + Period (.) keys. This method is great because you must repeat the same keyboard shortcut to reveal the files.
This keyboard shortcut only works in macOS Ventura or later. You can check that your Mac is updated in System Settings > General > Software Update.
The drawback of this method is that it doesn’t require any security verification. That means this shortcut lets anyone accessing your Mac view all your hidden files in unlocked folders. Also, you can’t use this method to hide multiple files at a time; you must repeat the keyboard command on each file and folder you wish to hide.
2. Use FileVault to Create Invisible Folders
FileVault is one of Mac’s built-in security features that encode files on your Mac with a password. It is an effective way to hide files on your Mac because no one can access the hidden files without the password or credentials of your Mac. In older Macs, FileVault encryption can affect the speed of your Mac, but you can reduce this possibility by updating macOS before using FileVault.
Here are the steps to use FileVault:
- Open System Settings from the Apple menu.
- Click Privacy & Security on the left and scroll down to FileVault.
- Click turn on and input your password.
- Choose your recovery method and select continue.
If you select Allow my iCloud account to unlock my disk, the encrypting process begins automatically. With Create a recovery key and do not use my iCloud account, the system generates a recovery key. You must save this recovery key because you can’t access all the files on your disk without your recovery key and password.
If your Mac has additional user accounts, their information is also encrypted. The downside is that each user can unlock the encrypted disk with their login password.
3. Use Terminal to Hide Folders
Terminal is the built-in command-line utility on your Mac that can keep your files hidden and protected. It’s a default Mac application, allowing you to use special Terminal commands to perform operations.
Here is how to use Terminal to hide files on your Mac:
- Launch the Terminal from Launchpad or using Spotlight search (Command + Space bar).
- Type in the following command:
chflags hidden
- Leave a space, then drag and drop the file or folder you want to hide.
- Hit Return, and the file disappears.
The Terminal command to hide a file is immediate, but sometimes, it may not work as so. You need to relaunch Finder to make the file disappear when this happens.
Hold the Option key and Control-click the Finder icon to relaunch Finder, then the file immediately disappears.
To view and reveal files in Terminal:
- Launch Terminal from Spotlight and enter this command:
defaults write com.apple.finder AppleShowAllFiles -boolean true; killall Finder
- Hit Return and the icons of the hidden files reappear, although they appear faded. You can also see all your hidden files in Finder.
- Launch Terminal again and enter this command:
chflags nohidden
- Add a space after the command, drag and drop the hidden file, and hit Return. The hidden files can now be seen in Finder.
4. Make Files Invisible With a Dot
Another simple way to hide files on your Mac is by adding a period or dot before the file name. A common attribute of hidden Mac files is that they all start with a period, so if you save your file name with a dot, the system automatically treats it as a hidden file.
So, follow these steps to make your files invisible:
- Select the file you need to hide and Control-click on it.
- Add a dot in front of it and tap Return.
- Confirm in the following prompt that you want the system to see that file as invisible, and your file becomes translucent.
- You can then use the keyboard shortcut Command + Shift + Period (.), and the files disappear in Finder.
- Repeat this keyboard shortcut to make your files visible in Finder. Then, rename it to remove the dot before the file name, and you will have your file back as usual.
5. Hide Files With a User Account
This isn’t like the other methods where your files disappear. Instead, you can keep your files discreet by creating different user accounts on your Mac. You can also use it to separate work and personal files. By creating multiple users, you can separate work from your personal life and have a dedicated account for anyone else using your account.
To create more user accounts, follow these steps:
- Open System Settings from the Apple menu.
- Navigate to Users & Groups on the left and click Add Account.
- Put in your Mac password to unlock.
- Fill in a name and a password in the following prompt and click Create User.
- You can now switch between different user accounts on your Mac from the Lock Screen.
6. Use Third-Party Apps to Hide Your Files
Several third-party apps that provide system management in macOS include features to help protect your files and data on your Mac. Most methods we discussed above work individually, which can be cumbersome.
In any case, if you deal with sensitive information and need to hide files more often, these third-party apps will help minimize time and simplify the process of toggling hidden files. Good examples of these apps include Cleanshot X and Parallels Toolbox.
Keep Your Files Safe by Hiding Them
Hiding files on your Mac is a smart way to keep your data secure. The various methods and step-by-step instructions in this article ensure that you can choose a suitable option and make the process quick and easy.
Even though there are other methods of protecting your confidential files from prying eyes on Mac, hiding files and folders is still a helpful way to add a layer of security to your files.
Reference: https://www.makeuseof.com/ways-to-hide-files-on-mac/
Ref: makeuseof
MediaDownloader.net -> Free Online Video Downloader, Download Any Video From YouTube, VK, Vimeo, Twitter, Twitch, Tumblr, Tiktok, Telegram, TED, Streamable, Soundcloud, Snapchat, Share, Rumble, Reddit, PuhuTV, Pinterest, Periscope, Ok.ru, MxTakatak, Mixcloud, Mashable, LinkedIn, Likee, Kwai, Izlesene, Instagram, Imgur, IMDB, Ifunny, Gaana, Flickr, Febspot, Facebook, ESPN, Douyin, Dailymotion, Buzzfeed, BluTV, Blogger, Bitchute, Bilibili, Bandcamp, Akıllı, 9GAG