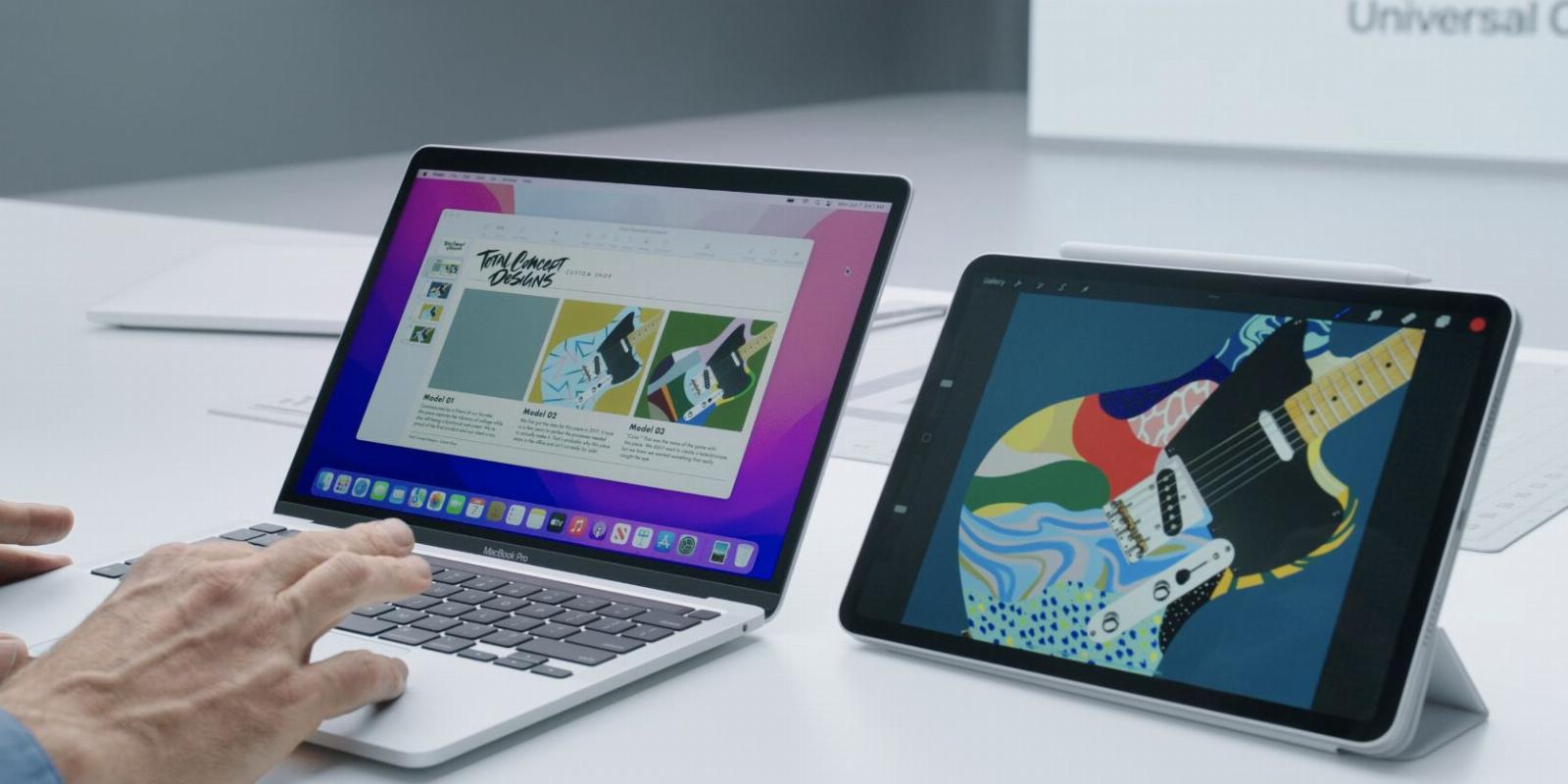
5 Essential Tips for Using Universal Control With Your Mac and iPad
Reading Time: 3 minutesWe’ll teach you how to master Apple’s Universal Control feature so that you can work seamlessly across your Mac and iPad.
Apple, at WWDC 2021, surprised us with the announcement of Universal Control, a feature that lets you use the same mouse and keyboard between a Mac and an iPad.
It creates a seamless experience, thus improving your workflow. However, there’s more to Universal Control than you think. This guide will provide you with some of the best ways to utilize Universal Control with your Mac and iPad.
1. Send Files Across Your Mac and iPad
You already know that you can use Universal Control to control your iPad and Mac. But besides that, you can also transfer files from Mac to iPad and vice versa using Universal Control.
When moving files from a Mac to an iPad, you must open a compatible app on the iPad. For instance, if you want to transfer a photo from your Mac to an iPad, you can keep the Photos open, and for a document, you should have the Files app open on your iPad.
On the contrary, transferring files from iPad to Mac doesn’t have many restrictions. You can drag any file type from your iPad to your Mac’s desktop or Finder, regardless of the file type. You can also move it to a supported app on a Mac, just like the iPad.
2. Adjust How Your Displays Line Up
If you have a desk setup with multiple displays, you can arrange the screens using Universal Control to match your setup. Follow these steps to learn how:
- Open System Settings on your Mac.
- Go to Displays and click Arrange.
- Drag the iPad’s display or other displays to the left or right according to your desk setup.
If you have a secondary display on the right and iPad on the left, you can adjust their positions to match your desk setup. As a result, when you move the cursor, it’ll go to the correct side of your iPad and the secondary display.
However, unlike external displays, Apple doesn’t provide the option to arrange the iPad on top and bottom for some reason. If you’re having issues with multiple displays, we’ve some troubleshooting tips to fix multiple monitors on your Mac.
3. Use Your iPad in Portrait Mode
Sidecar generally allows you to use your iPad in landscape orientation only. However, with Universal Control, it’s possible to use your iPad in portrait orientation.
All you need to do is rotate your iPad to portrait orientation, which should automatically change in the display arrangement settings. You can further confirm this by going into System Settings > Displays > Arrange, and the iPad should be in portrait orientation.
4. Control Where You Type With the Cursor
If you have separate keyboards connected to your Mac and iPad, you can’t switch where you type once you start typing unless you move the cursor to the other device.
For example, if you start typing on your Mac’s keyboard, the text will appear on the Mac, not the iPad. Similarly, typing on the iPad’s keyboard will bring up the text on your iPad.
However, if you bring the cursor to the iPad and start typing on Mac’s keyboard, the text will appear on the iPad instead of the Mac. And it works the other way around.
5. Use Your Mac’s Trackpad or Mouse With iPad
The notable feature of Universal Control is its ability to move the cursor from Mac to iPad and vice versa. It allows you to use your Mac’s trackpad and mouse with an iPad.
Apple enables this feature by default, but it might not be the case on some Macs. So, follow these instructions to enable it:
- Open System Settings on your Mac.
- Select Displays and click Advanced.
- Now, toggle on the Allow your pointer and keyboard to move between any nearby Mac or iPad option.
You can also enable this option on iPad by going to Settings > General > AirPlay & Handoff and enabling the Cursor and Keyboard option.
It will allow you to use your Mac’s keyboard or trackpad with iPad. Moreover, the iPad also supports gestures from your Mac’s trackpad.
Do More With Universal Control
You can use these tips to make the best use of Universal Control with your Mac and iPad, which can further improve your productivity.
Although Universal Control is truly one-of-a-kind, don’t forget that macOS offers many other handy features to make your life easier.
Reference: https://www.makeuseof.com/universal-control-tips-mac-ipad/
Ref: makeuseof
MediaDownloader.net -> Free Online Video Downloader, Download Any Video From YouTube, VK, Vimeo, Twitter, Twitch, Tumblr, Tiktok, Telegram, TED, Streamable, Soundcloud, Snapchat, Share, Rumble, Reddit, PuhuTV, Pinterest, Periscope, Ok.ru, MxTakatak, Mixcloud, Mashable, LinkedIn, Likee, Kwai, Izlesene, Instagram, Imgur, IMDB, Ifunny, Gaana, Flickr, Febspot, Facebook, ESPN, Douyin, Dailymotion, Buzzfeed, BluTV, Blogger, Bitchute, Bilibili, Bandcamp, Akıllı, 9GAG