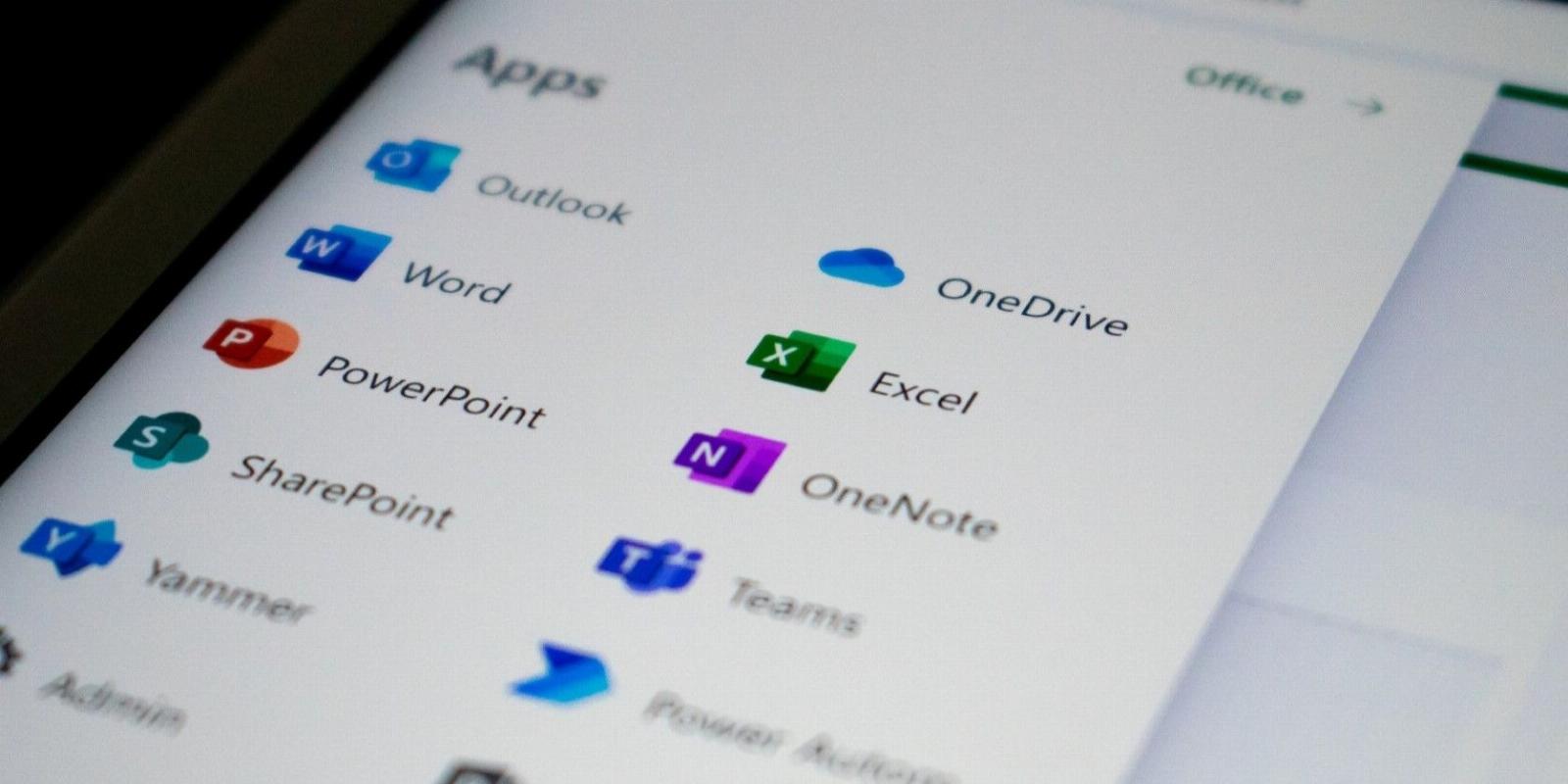
4 Ways to Stop Automatic Office Updates on Windows
Reading Time: 4 minutesLearn how to stop Office from updating itself when it pleases with these tips.
By default, all your Office apps are set to update themselves automatically in the background. Although this approach keeps your Office apps updated with the latest features and improvements, these updates can sometimes overwhelm you or worse, cause new problems.
Fortunately, there are several ways to disable automatic Office updates on Windows. Let’s go over each of those methods one by one.
1. How to Stop Automatic Office Updates via the Settings App
Windows lets you check for any pending Office updates directly from the Settings app. This allows you to install Office updates along with other system updates. If you don’t want that, you can disable the Receive updates for other Microsoft products option in the Settings app. Here are the steps for the same.
- Open the Start menu and click the gear icon to launch the Settings app.
- Select Windows Update from the left sidebar.
- Select Advanced options.
- Disable the toggle next to Receive updates for other Microsoft products.
2. How to Stop Automatic Office Updates Using One of Its Apps
You can also opt out of automatic Office updates by using one of its apps, such as Word or Excel. Here’s how you can go about it.
- Open any Office app, such as Word.
- Click the File menu in the top left corner.
- Select Account from the left pane.
- Click the Update Options drop-down menu in the Manage Account section and choose Disable Updates.
- Select Yes to confirm.
Once you complete the above steps, your Office apps will not check for and install newer updates. Don’t worry, you’ll still be able to install updates manually.
If you want to re-enable automatic updates later, use the same steps above and select Enable Update in the Update Options menu.
3. How to Stop Automatic Office Updates Using the Group Policy Editor
Another way to disable automatic Office updates is via the Group Policy Editor. It’s worth noting that you can only access the Group Policy Editor on Professional, Education, or Enterprise editions of Windows. If you’re on Windows Home, be sure to check out how to access the Local Group Policy Editor on Windows Home before continuing.
By default, the Group Policy Editor does not include any modules for managing Microsoft Office settings. So, in order to stop automatic Office updates via the Group Policy Editor, first, you’ll have to download and install Administrative Templates for Microsoft Office products. Here are the steps for the same.
- Open up your web browser and head over to Microsoft Download Center to download the Administrative Template files (ADMX/ADML) for Office apps.
- Double-click the downloaded EXE file to run it.
- Accept the license terms and click the Continue button.
- The installer will prompt you for a location to extract the contents. Select an empty folder and hit OK.
- Go to the location where you extracted the files and open the admx folder.
- Select all the admx files and press Ctrl + C to copy them.
- Head to C: > Windows > PolicyDefinitions folder.
- Paste all the admx files in the PolicyDefinitions folder.
- Return to the folder where you extracted the files and open the admx folder again.
- Open the en-US folder and copy all the adml files within.
- Head to C: > Windows > PolicyDefinitions > en-US folder and paste all the adml files.
After completing the above steps, you’re all set to disable automatic Office updates via the Group Policy Editor. Here are the steps you can follow.
- Click the magnifying icon on the taskbar or press Win + S to open the search menu.
- Type gpedit.msc in the box and select the first result that appears. This will open the Local Group Policy Editor.
- Use the left pane to navigate to Local Computer Policy > Computer Configuration > Administrative Templates > Microsoft Office 2016 > Updates.
- Double-click the Enable Automatic Updates policy on your right.
- Select the Disabled option.
- Hit Apply followed by OK.
- Next, press Win + R to open the Run dialog.
- Type cmd in the text box and press Ctrl + Shift + Enter to open Command Prompt with administrative privileges.
- Type gpupdate /force in the console and hit Enter to apply the Group Policy changes.
If you want to re-enable automatic updates for Office apps later, simply set the Enable Automatic Updates policy to Enabled.
4. How to Stop Automatic Office Updates With the Registry Editor
You can also use the Registry Editor to make the above policy change and disable automatic Office updates on your computer. Since Registry Editor holds important settings for Windows and its apps, you should only use this method if you’re comfortable editing the Windows Registry.
If you decide to use this method, make sure you back up all the registry files or create a restore point beforehand. If you need help, refer to our guide on how to create a restore point on Windows and follow the steps outlined there.
Once you’ve done that, use the following steps to disable automatic Office updates via the Registry Editor.
- Press Win + R to open the Run dialog.
- Type regedit in the text box and press Enter to open the Registry Editor.
- Select Yes when the User Account Control (UAC) prompt appears.
- Use the left pane to navigate to Computer > HKEY_LOCAL_MACHINE > SOFTWARE > Policies > Microsoft.
- Right-click the Microsoft key and select New > Key.
- Rename the key as Office.
- Right-click on the Office key and select New > Key.
- Rename the key as 16.0.
- Right-click the 16.0 key and select New > Key.
- Rename the key as Common.
- Within the Common key, create another key named OfficeUpdate.
- Right-click the OfficeUpdate key and select New > DWORD (32-bit) Value. Name this new DWORD EnableAutomaticUpdates.
- Double-click EnableAutomaticUpdates DWORD and set its Value Data to 0.
- Click OK.
After completing the above steps, restart your computer. Following that, Office apps won’t update automatically on your computer. If you want to undo this change, open the Registry Editor again and delete the EnableAutomaticUpdates DWORD.
Stop Automatic Office Updates on Windows
It is almost always preferable to keep your Office apps up to date so that you can benefit from new features and security updates. Hence, if you disable automatic Office updates for some reason, don’t forget to check for new updates manually every once in a while.
Reference: https://www.makeuseof.com/windows-stop-automatic-office-updates/
Ref: makeuseof
MediaDownloader.net -> Free Online Video Downloader, Download Any Video From YouTube, VK, Vimeo, Twitter, Twitch, Tumblr, Tiktok, Telegram, TED, Streamable, Soundcloud, Snapchat, Share, Rumble, Reddit, PuhuTV, Pinterest, Periscope, Ok.ru, MxTakatak, Mixcloud, Mashable, LinkedIn, Likee, Kwai, Izlesene, Instagram, Imgur, IMDB, Ifunny, Gaana, Flickr, Febspot, Facebook, ESPN, Douyin, Dailymotion, Buzzfeed, BluTV, Blogger, Bitchute, Bilibili, Bandcamp, Akıllı, 9GAG