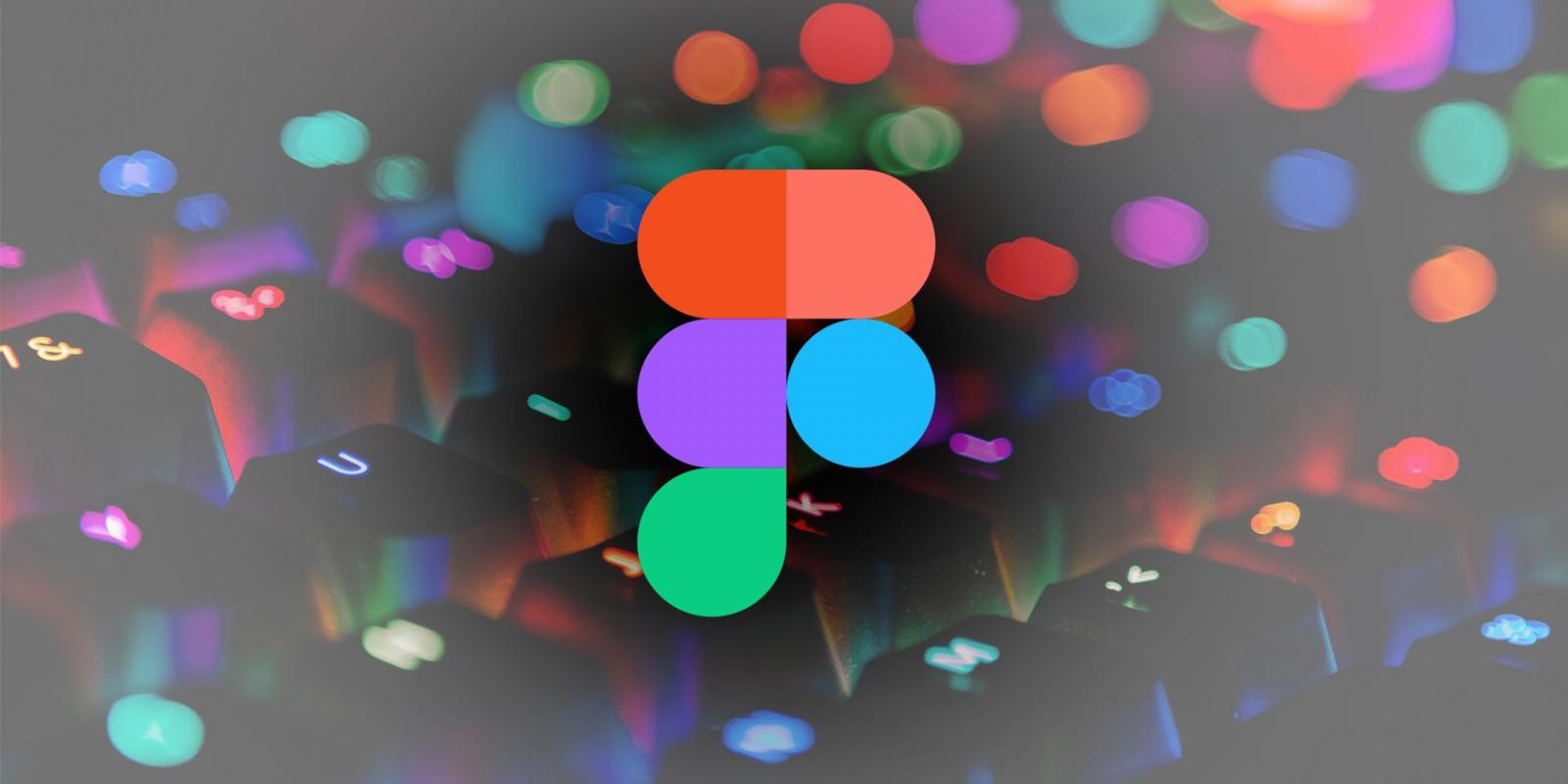
11 Useful Figma Shortcuts for a Faster Workflow
Reading Time: 4 minutesEvery designer can appreciate a good hack to speed up their workflow. These Figma shortcuts will do just that.
Figma is a powerhouse design tool and is most UX/UI designers’ first choice as a design program. You can create so much within Figma, and it’s an easy program to learn.
As designers, we’re often looking to save time, so we spend our precious hours creating good work rather than trawling through menus. We compiled a list of useful Figma shortcuts that will streamline your workflow.
1. Select the Scale Tool
This simple one-key shortcut is a fast way to scale your items. Hit the K key, then select the object you need to resize. All you need to do is click and drag one anchor point and your object stays in scale while resizing to whatever you need it to be.
2. Select the Frame Tool
The Frame tool is a much-used tool in Figma when creating multiple frame boards for prototype designs. Hitting F on your keyboard brings up the tool in one tap, allowing you to draw or size your frame quickly.
You can draw the frame directly by clicking and dragging your cursor, or once the Frame tool is selected, you can type your intended sizes into the dimension boxes on the frame menu to the right.
3. Switch Between the Design and Prototype Modes
The Shift + E shortcut allows you to switch between the Design mode and the Prototype mode. The same shortcut works regardless of which mode you start from and switch to. See our beginner’s guide to Figma to learn the differences between these modes.
Alternatively, there are more specific shortcuts for this purpose. Alt (Windows) / Option (Mac) + 8 can be used to switch from Prototype mode to Design mode, while Alt (Windows) / Option (Mac) + 9 switches from Design mode back to Prototype mode. Obviously, Shift + E is easier, but it’s nice to have options.
4. Select the Innermost Element in One Click (Deep Select)
When designing in multiple layers or with embedded images, it can be hard to select one element quickly. To save time clicking what feels like a dozen times to select your bottom-most layer, use this shortcut instead.
On a Mac, hold Cmd + Click the element, and on Windows, Ctrl + Click. One simple key saves minutes of mindless clicking to select a bottom-layer element.
5. Move Out a Level After Selecting the Innermost Element
Once you’ve achieved selecting the innermost element of your design, you might realize you wanted to select an element one level closer—easy. Once you’ve found the innermost element, hit Shift + Enter to move back a level. You can do this for all levels.
6. Collapse All Layers
When designing in Figma, your layers panel will begin to expand and potentially look a little messy, especially when you convert HTML to a Figma design. To collapse your layers, simply hit Alt + L (Windows) or Option + L (Mac).
If you have an element selected while using this shortcut, the layer with that element will stay open. Select anywhere off the artboard to deselect all elements and use the shortcut to collapse all layers.
7. Show or Hide Layout Grids
Using layout grids is the best way to ensure your design hits certain proportions and can scale correctly for various devices. While they’re helpful, you don’t always want the grids to be showing.
Toggling layout grids on and off is different on a Mac than on Windows. On a Mac, hit Ctrl + G to toggle it on or off. If you’re using Windows, it’s a three-key shortcut; Ctrl + Shift + 4. They’re different, but they do the same thing.
8. Place Multiple Photos at Once
If you’ve designed a layout with placeholder shapes ready for your images, it can be frustrating to insert the images one by one. This shortcut allows you to place multiple photos and simply select the placeholder—or anywhere on your artboard—to place each individual photo.
For Mac users, hit Cmd + Shift + K to pull up the dialog window to find your images. On Windows, it’s Ctrl + Shift + K for you to find and place multiple photos in your Figma design. If you create a master template in Figma, this is a great shortcut to use.
9. Copy Any Image as a PNG
When using images in your Figma design, you might have an assortment of file formats, but perhaps your client requires PNGs. You can copy any image as a PNG, regardless of its origin format.
Select your chosen image and hit Cmd + Shift + C on Mac and Ctrl + Shift + C on Windows to copy it as a PNG. You can easily use this shortcut to ensure a high-standard image format, especially if you are creating presentations with Figma.
10. Eyedrop a Color From Anywhere
Eyedropping a color is a handy feature when you’re taking a color from one part of your design to another. This quick keyboard shortcut lets you pull up the eyedropper in a second and swatch a color from anywhere on your artboard.
On Mac, hit Ctrl + C, and on Windows it’s the letter key I. Once you’ve hit the keyboard shortcuts, move the eyedropper target over the color you want to use, and click once to swatch the color.
11. Open the Resources Tab
The Resources tab is home to the Components, Plugins, and Widgets menus. While there aren’t shortcuts to open those menus individually, the Resources shortcut still saves some time: Shift + I. You can use plugins to create and add mockups to your Figma designs.
Save Time With Figma Shortcuts
Designers typically use shortcuts in their work to save time and energy, and working in Figma is no different. These Figma shortcuts only scratch the surface of the shortcuts you can use in the program.
These shortcuts aren’t obvious or easily found, so take your new learnings to Figma and revel in the information that many designers take months or years to figure out.
Reference: https://www.makeuseof.com/figma-shortcuts-for-faster-workflow/
Ref: makeuseof
MediaDownloader.net -> Free Online Video Downloader, Download Any Video From YouTube, VK, Vimeo, Twitter, Twitch, Tumblr, Tiktok, Telegram, TED, Streamable, Soundcloud, Snapchat, Share, Rumble, Reddit, PuhuTV, Pinterest, Periscope, Ok.ru, MxTakatak, Mixcloud, Mashable, LinkedIn, Likee, Kwai, Izlesene, Instagram, Imgur, IMDB, Ifunny, Gaana, Flickr, Febspot, Facebook, ESPN, Douyin, Dailymotion, Buzzfeed, BluTV, Blogger, Bitchute, Bilibili, Bandcamp, Akıllı, 9GAG