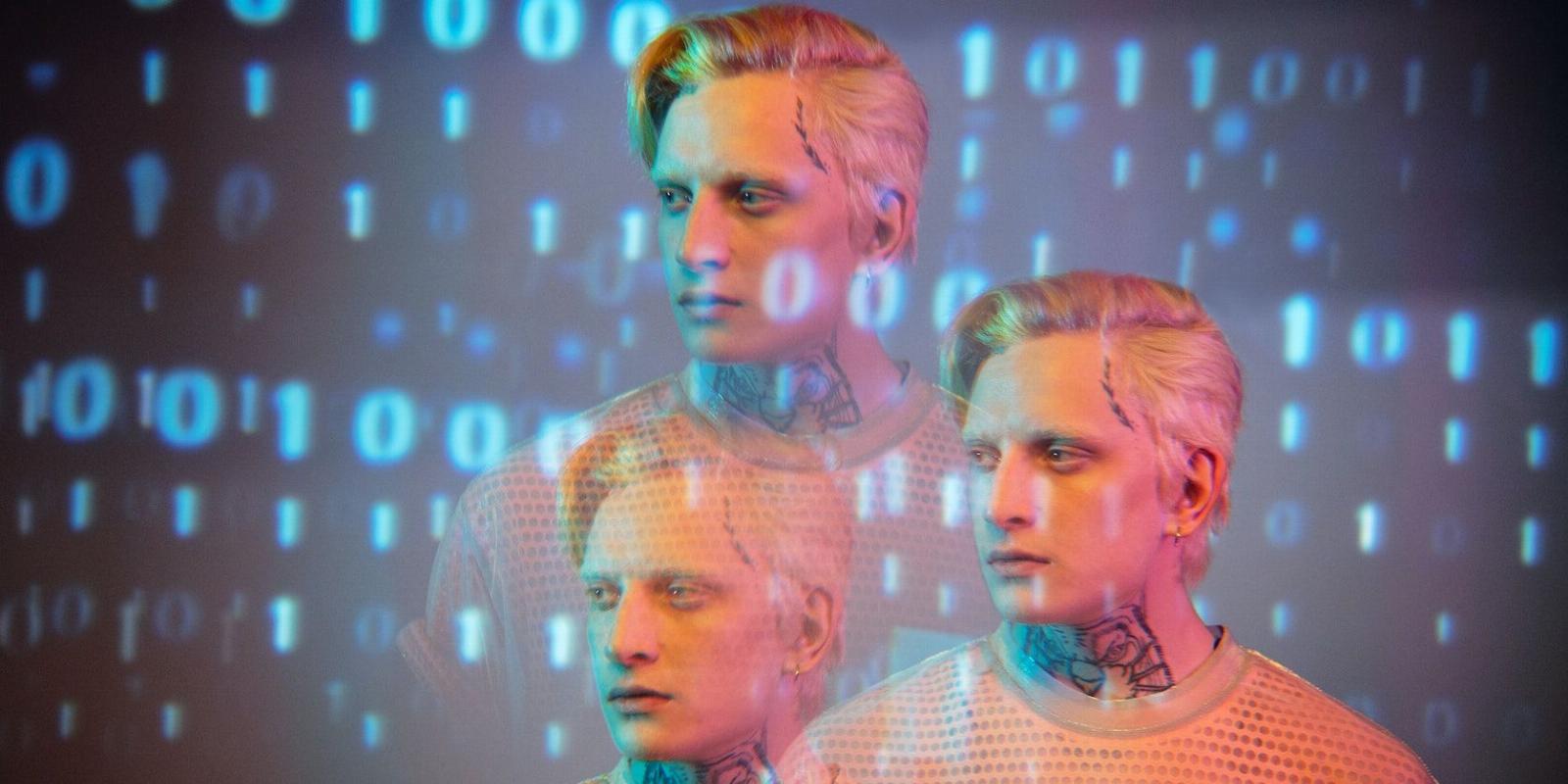
What to Do if You’ve Set Up Two Apple IDs by Mistake
Reading Time: 5 minutesAccidentally created multiple Apple ID accounts? Here’s what you need to do.
Have you accidentally created more than one Apple ID? Apple makes you log in to your Apple ID for all of its products and services, so you can find yourself in quite a messy situation if you end up with multiple accounts. You may even find yourself unable to access certain purchases across all of your devices.
There’s no easy way to merge multiple Apple ID accounts, but there are a few steps you can take to transfer data and avoid any major problems. We’ll show you what you need to do below.
What Is an Apple ID?
An Apple ID is a user account you can use with each of Apple’s services or products. It uses your email address as a username. After signing in to your Apple ID, you can download apps from the App Store, buy movies on Apple TV, sync data to iCloud, and much more.
You can only have one Apple ID per email account, and Apple designs it with the idea that each person will only use a single Apple ID account across all of their devices. However, if you have multiple email addresses, you might have created several different Apple ID accounts by mistake.
To find out if this has happened, you’ll want to check the Apple ID settings on each of your devices to ensure they all show the same email address.
On an iPhone or iPad, open the Settings and tap your name at the top of the screen. On a Mac, open the the macOS System Settings app and click your name at the top of the screen.
The Problems That Come From Multiple Apple IDs
The problem with having multiple Apple IDs is that different data will be locked to different accounts. You can’t easily sync contacts, calendars, or other iCloud data between your Apple ID accounts. Additionally, if you bought an app, song, movie, or book using one account, you won’t be able to access it with the other.
Unfortunately, Apple doesn’t offer a way to merge Apple ID accounts when this happens. Instead, you’ll need to manually transfer data from one Apple ID to another so that you can switch to using a single account again. It’s not possible to transfer absolutely everything between Apple ID accounts, though. So even if you do this, you may need to sacrifice some of your data or content.
We’ll show you what to do and explain what’s at stake below.
Step 1: Choose a Primary Apple ID
You will need to decide which Apple ID you want to use moving forward. The best way to do that is to pick the ID that has the highest value of purchases associated with it, since you can’t transfer purchases to another account.
To check this on a Mac, open the App Store and click your name; you’ll see a list of purchases appear. You can then click Account Settings to check which Apple ID account this is. On an iPhone or iPad, open the App Store and tap the profile icon to see your Apple ID account. Then hit Purchased to view your purchases.
You’ll want to follow similar steps for any other apps you’ve made purchases in: Books, Music, Apple TV, and third-party apps that link to an Apple ID.
You should also check your active subscriptions by going to the Apple ID page in the Settings or System Settings and hitting Subscriptions or going to Media & Purchases > Subscriptions.
Once you’ve determined which account has the most purchases associated with it, you should choose that as your primary account. If you’ve never made any purchases, then just choose the account that you’d most prefer to keep using in the future.
Step 2: Transfer iCloud Content to Your Primary Apple ID
Now that you’ve chosen a primary Apple ID, you need to transfer as much content as possible from your secondary account. For files and folders in iCloud Drive, you’ll want to sign in to the secondary account and download them, before uploading them to the primary Apple ID account. You can download files by tapping or clicking the cloud icon next to iCloud Drive files in Finder or the Files app.
If you have a large amount of data in iCloud Drive, you may need to transfer and upload it bit by bit to avoid running out of space on your device. Alternatively, you could transfer it to an external storage device or limit your transfer to only the most important data.
After this, follow a similar process for your iCloud Photo library, downloading and transferring photos to your primary account.
If you also have data in other iCloud apps—like Contacts, Calendars, Reminders, and Notes—then you can try syncing it all to your email address. Go to Settings > Mail > Accounts on an iPhone or System Settings > Internet Accounts on a Mac. Then select your email address and enable all the relevant options to upload that data to your email account, meaning it will still be available when you sign out of your secondary Apple ID.
If this isn’t possible, your Apple device may give you the option to Keep all that content on your device when you sign out of your Apple ID. If you do this, you can then Merge it with the primary Apple ID when you sign in to it. Failing that, you’ll need to recreate all the content from scratch after signing in to your primary Apple ID.
Step 3: Set Up Family Sharing for Any Content You Can’t Transfer
If you have purchases on your secondary Apple ID account, which you can’t transfer to the primary account, you can keep access to them by setting up Apple Family Sharing. This feature allows family members to share content with each other, but you can also use it to link your own Apple ID accounts together. If you enable Purchase Sharing in the Family Sharing settings, you’ll then be able access all the purchases on both accounts.
If you have active subscriptions on your secondary account, you can use Family Sharing to access them on the primary account. Then, when renewal time comes around, you can cancel the subscription and resubscribe from the primary account.
Another possible option for those who only have a few purchases that they care about is to abandon the secondary account altogether, and re-buy them with the primary Apple ID. Then you can forget about the second account and consider the money spent on the duplicates as money paid for a lesson learned.
Step 4: Delete Your Secondary Apple ID
If you’ve transferred all the data you want to keep from your secondary account—and you aren’t sharing any purchases with Family Sharing—you might want to delete it. This could avoid you accidentally signing in and using the wrong account again in the future. To delete your Apple ID account, you’ll need to visit the Apple ID website.
Stop Juggling Multiple Apple IDs
Moving forward, you will now have only one primary Apple ID to deal with. All of your devices will now share the same iCloud drive, downloaded apps, calendar, contacts, and other resources. You will, of course, need to go to each of your Apple devices and make sure that each one is logged in with the same Apple ID.
Reference: https://www.makeuseof.com/how-to-combine-multiple-apple-id-accounts/
Ref: makeuseof
MediaDownloader.net -> Free Online Video Downloader, Download Any Video From YouTube, VK, Vimeo, Twitter, Twitch, Tumblr, Tiktok, Telegram, TED, Streamable, Soundcloud, Snapchat, Share, Rumble, Reddit, PuhuTV, Pinterest, Periscope, Ok.ru, MxTakatak, Mixcloud, Mashable, LinkedIn, Likee, Kwai, Izlesene, Instagram, Imgur, IMDB, Ifunny, Gaana, Flickr, Febspot, Facebook, ESPN, Douyin, Dailymotion, Buzzfeed, BluTV, Blogger, Bitchute, Bilibili, Bandcamp, Akıllı, 9GAG