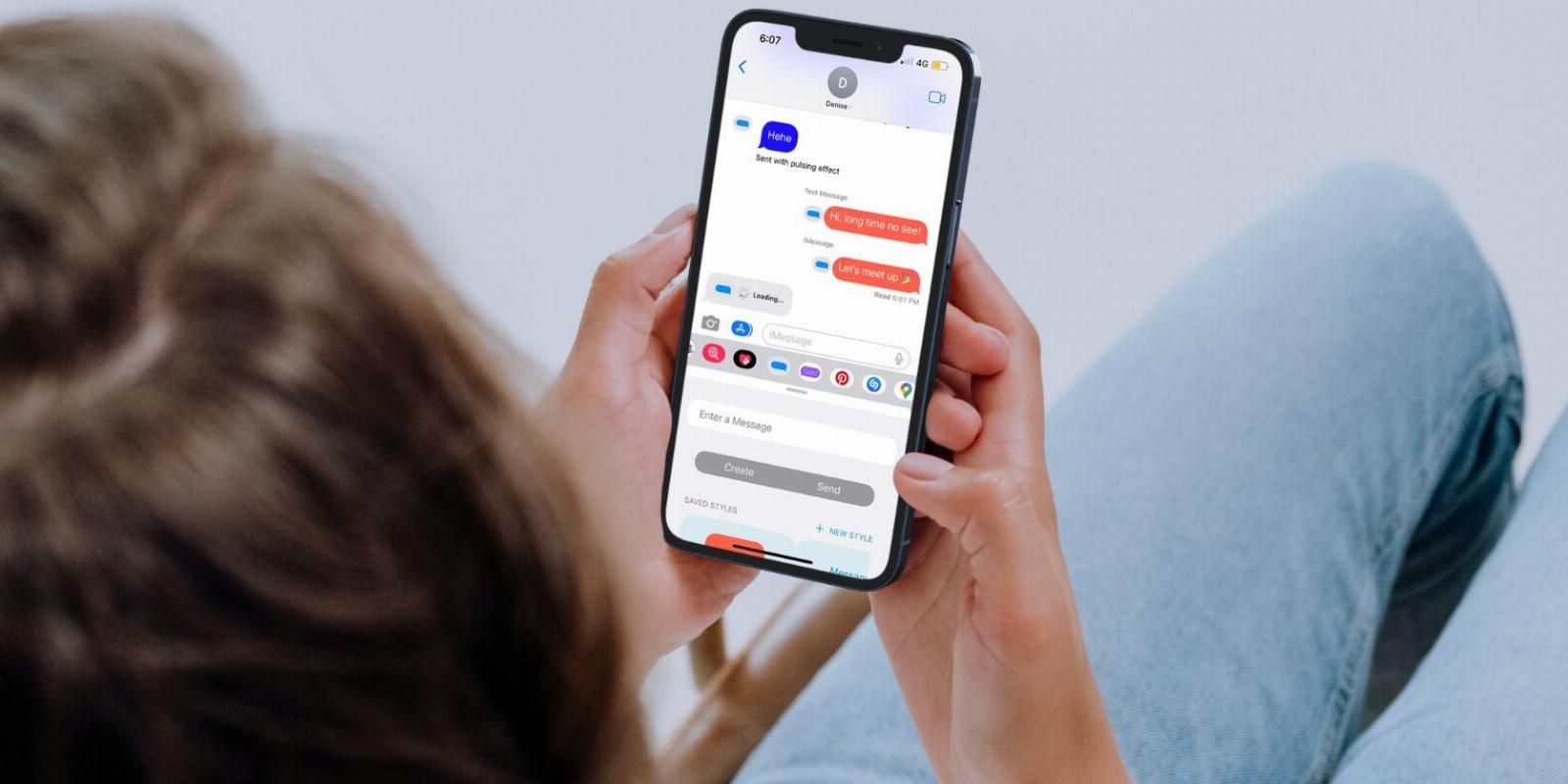
Use This Trick to Create Different Color Text Bubbles in iMessage
Reading Time: 2 minutesWhy use blue bubbles when you can pick your favorite color? Here’s how to change your text bubble’s color in iMessage.
Getting bored with iMessage’s blue text bubbles? By default, iMessage doesn’t come with a feature that lets you change the text bubble color on your iPhone. However, there’s a cool, free app you can use to achieve the same effect.
So, if you’re interested, keep reading ass we’ll teach you exactly how to change the iMessage color on your iPhone with the Super Messaging app.
About the Super Messaging App
Super Messaging is a free iMessage app you can download from the App Store. Through Super Messaging, you can change the text bubble color on your iPhone with various shades and tones. You can even customize the font style and color of your text!
The minor downside to using the free version is that all your iMessages will be sent with the Super Messaging app logo next to the text bubble.
But if you want your message to remain as texts (and not stickers) while having access to lots of free customization options, Super Messaging is one of the few good apps you can use to change your iMessage color effortlessly.
Download: Super Messaging (Free, in-app purchases available)
How to Change Your Text Bubble’s Color in iMessage
After downloading Super Messaging from the App Store, follow these steps to change your iMessage color:
- Open an existing conversation in Messages or tap Compose to open a New Message window.
- Tap the Apps icon located between the Camera icon and the text box.
- Scroll along the app list and tap the Super Messaging app. Drag to pull up the entire app window.
- Tap the ellipsis (three dots) icon on the Aqua style. Next, when the context menu appears, tap Edit.
- Under Background, tap the arrow next to Fill and then tap the color wheel to choose and change your iMessage color. Tap the x button, then < Aqua, to exit and return to the style’s settings.
- Now, under Text, tap Font. You can choose Symbol as it’s similar to iMessage’s default font. Tap < Compose to return to the main page.
- Next, tap the empty bullet to select your customized Aqua message style. Key in your text in the Enter a Message field. Tap Send to send your iMessage.
You can change the message color on your iPhone again at any time. Just make sure you edit the message style, as outlined above, before you send your iMessage.
As a side note, if your iMessage is sent as a text message, or fails to send at all, remember to check that you have an active internet connection. A key difference between iMessage and SMS is that the former requires an internet connection to work.
Express Yourself by Changing Your iMessage Color
By changing the text bubble color on your iPhone, your iMessage conversations will no longer be filled with merely blue and gray messages. The Super Messaging app allows you to switch things up, pick your favorite color, and inject more personality into your messages! So, express yourself and have fun changing your iMessage color on your iPhone.
Reference: https://www.makeuseof.com/how-to-change-text-bubble-color-imessage/
Ref: makeuseof
MediaDownloader.net -> Free Online Video Downloader, Download Any Video From YouTube, VK, Vimeo, Twitter, Twitch, Tumblr, Tiktok, Telegram, TED, Streamable, Soundcloud, Snapchat, Share, Rumble, Reddit, PuhuTV, Pinterest, Periscope, Ok.ru, MxTakatak, Mixcloud, Mashable, LinkedIn, Likee, Kwai, Izlesene, Instagram, Imgur, IMDB, Ifunny, Gaana, Flickr, Febspot, Facebook, ESPN, Douyin, Dailymotion, Buzzfeed, BluTV, Blogger, Bitchute, Bilibili, Bandcamp, Akıllı, 9GAG