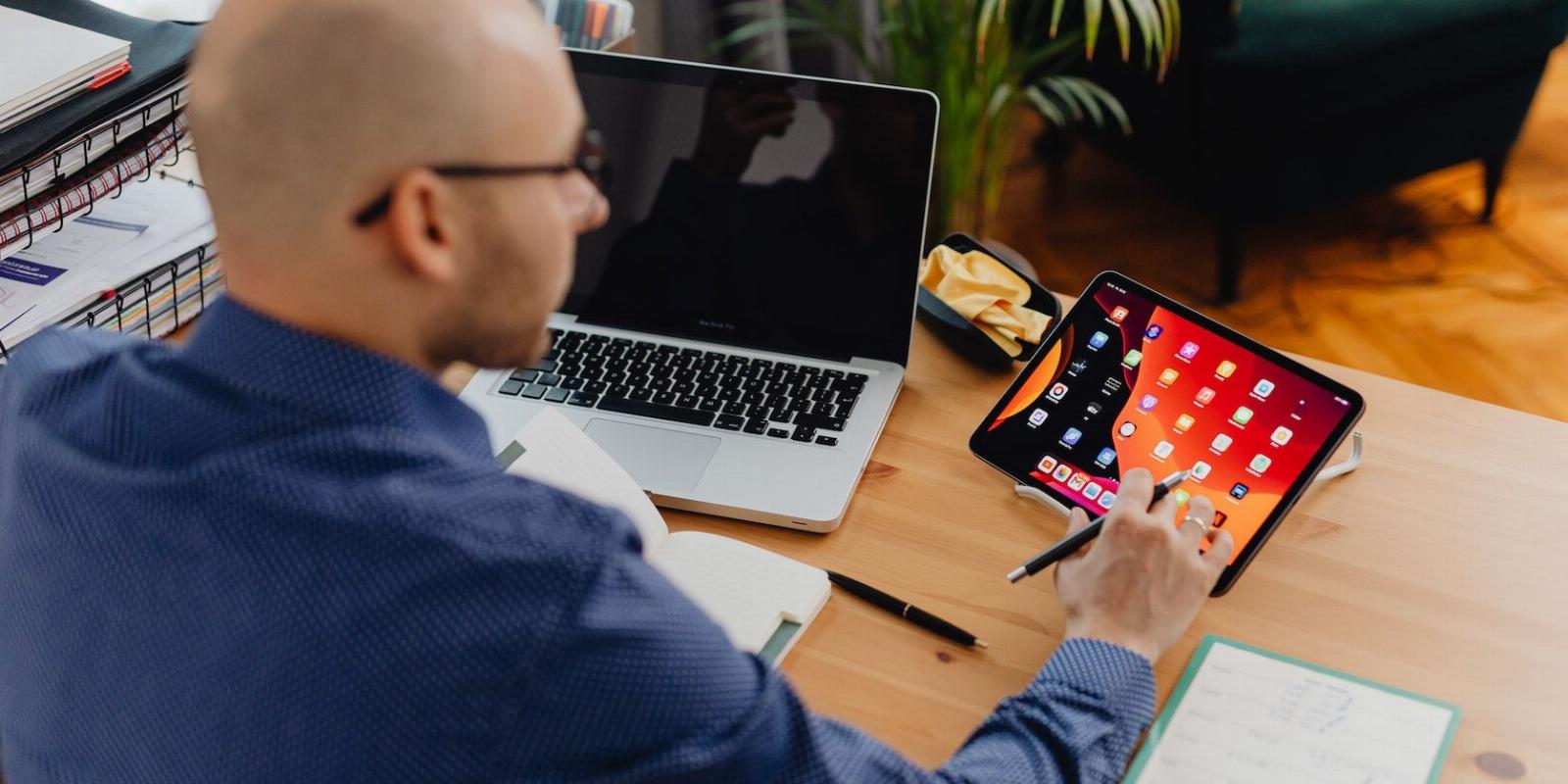
Universal Control Not Working on Your Mac or iPad? 10 Potential Fixes to Try
Reading Time: 5 minutesHaving trouble getting Universal Control to work between your Mac and iPad (or another Mac)? Here are some troubleshooting steps you can follow.
Universal Control is a nifty little feature that makes the interaction between a Mac and an iPad seamless and more intuitive. If you multitask with multiple Apple devices, you probably already take advantage of it.
Although Universal Control works fine for the most part, occasionally, you might run into issues where you’re unable to operate the nearby device. So, if you’ve been struggling to get Universal Control to work properly between your Mac and iPad, here are some things you can try.
1. Check Device Compatibility
The first thing you should do if you can’t get Universal Control to work between your Mac and iPad is to check if both your devices are compatible with the feature. The feature only works on certain models, mostly the newer ones, and here’s a list of all the eligible Macs and iPads:
- iMac (2017 or later)
- iMac (5K Retina 27-inch, Late 2015)
- iMac Pro
- Mac mini (2018 or newer)
- Mac Studio
- Mac Pro (2019)
- MacBook Pro (2016 or later)
- MacBook (2016 or newer)
- MacBook Air (2018 or later)
- iPad Air (3rd generation or newer)
- iPad (6th generation or newer)
- iPad mini (5th generation or later)
- All iPad Pro models
Now, if you’re unsure what the details of your devices are (year and model), check out our guides on how to find your MacBook’s model and how to tell what iPad you have. If your Apple device is not on this list, you won’t be able to enjoy Universal Control.
2. Update Your Devices
However, if you’ve confirmed that your hardware is compatible, and yet Universal Control doesn’t work, the next thing to do is check your system software. To find out what iPadOS version you have installed on your iPad, simply head over to Settings > General > About. On your Mac, head to the Apple menu and click on About This Mac to check the macOS version.
Since Apple introduced the Universal Control feature starting from iOS 15.4 and macOS Monterey 12.3, older software versions are unsupported. You can install the latest version of iPadOS by going to Settings > General > Software Update. On a Mac, launch System Settings and go to General > Software Update to update your Mac’s software.
3. Double-Check Universal Control Requirements
Universal Control works just fine with up to three compatible devices at once. However, there are some fundamental requirements. First, there must be a Mac in the mix. This means you can enable Universal Control between two iPads only if you use a Mac with them. Apple’s iPads can’t work with Universal Control on their own.
Second, your devices must be in close proximity—ideally within a 3-foot radius, although you can still activate Universal Control on both devices anywhere within a 30-foot radius. Since the devices depend on each other’s Bluetooth connection, you shouldn’t keep them far apart if you intend to enjoy the feature on both devices.
Third, make sure you aren’t sharing your Mac’s internet connection with another device. And disable your iPad’s Personal Hotspot feature. Sharing your iPad’s cellular connection with your Mac may hinder Universal Control from working as it should.
4. Check Universal Control Settings on Your Mac
Now that you understand some of the essential requirements that enable Universal Control to function properly between your devices, let’s tinker with the settings on your Mac. Confirm that Universal Control is active on your Mac.
All you have to do is click on the Apple menu in the menu bar and go to System Settings > Displays > Advanced. On the dialog box that appears next, enable the first two toggles. Feel free to enable the third toggle if you want your Mac to reconnect automatically to your iPad once it’s within range. And don’t forget to click Done after.
Alternatively, head to the Control Center from the right side of the menu bar and expand the Display option. You should find your iPad underneath the Link keyboard and mouse to option. If your device is listed but not highlighted, select it manually to activate Universal Control.
5. Enable Handoff on Your iPad
We’ve confirmed that Universal Control is active on your Mac. Now, let’s head to your iPad and ensure you’ve prepared it to accept instructions from your Mac’s peripherals. All you need to do is open the Settings app and go to General > AirPlay & Handoff.
In this menu, enable the toggles for Handoff and Cursor and Keyboard. If you already have these options enabled, disable and re-enable them. Disabling and re-enabling Handoff might just be what your iPad needs to reconnect with your Mac. If it still doesn’t work, you may also need to manually enable Handoff on your Mac.
6. Ensure You’re Logged Into the Same Apple ID
At this point, we’ve gone through the major steps involved in setting up Universal Control on your Mac and iPad. If you still find that pushing the cursor to the edge of your Mac doesn’t move it over to your iPad, ensure that both devices are unlocked and awake first.
Then, confirm that both devices are logged into the same Apple ID. Before logging out and signing in with the correct iCloud account, ensure you’ve set up two-factor authentication on your Apple ID account because that’s also a requirement for Universal Control.
7. Check Bluetooth and Wi-Fi Settings
If Universal Control doesn’t appear to be working as advertised, there are still a couple of things to try. Head over to the Control Center on both your Mac and iPad. Ensure the Bluetooth and Wi-Fi toggles are active on either device. If not, turn them on.
And if you encounter any difficulty, check out our guide on troubleshooting Bluetooth connection problems on your Mac. Also, confirm that both devices are connected to the same Wi-Fi network.
8. Turn Off Your VPN
If you’ve adjusted your Bluetooth and Wi-Fi settings accordingly, it’s time to figure out what additional network settings might be obstructing Universal Control. And our best guess would be that you’ve enabled a VPN on your device.
Of course, there are multiple legit reasons for enabling VPN on our devices, mostly for security and accessibility. However, a VPN might scramble its ability to run Universal Control. So, if you want to integrate Universal Control into your workflow, you’ll have to disconnect your VPN.
To do this on your Mac, head to System Settings > Network > VPN and disable the toggle on the right. On your iPad, you can do the same from Settings > VPN. You can also disable it from the VPN app itself.
9. Disable Sidecar on Your Mac
Sidecar and Universal Control seem very similar but perform different functions. The former transforms your iPad into a duplicate or extended display for your Mac. The latter simply allows you to control a nearby Mac or iPad with your primary Mac’s peripherals.
Both features cannot function together at once. So, if you’ve enabled Sidecar, it might be the reason Universal Control isn’t working on your Mac and iPad. To disable Sidecar on your Mac, head to System Settings > Display. Click on the plus (+) icon with a dropdown option right beneath the image of your Mac.
You’ll notice you can only select one option at a time: Universal Control or Sidecar. So, if you have the Mirror or extend to option selected, deselect it. That should disable the Sidecar feature. Select the Link to keyboard and mouse option to activate Universal Control instead.
10. Restart Your iPad and Mac
If you have tried every single fix we’ve outlined with little luck, then you just may have to try the classic fix that seems to successfully troubleshoot more problems than we realize—restarting your devices.
Turn off both your iPad and Mac for a short while. Then, turn them back on and follow the steps to set up Universal Control on your Apple devices.
Use Universal Control Without Issues
Apple aims to deliver ease and convenience to its customers. Universal Control is an example of one of the many features that owners of Apple devices can integrate into their workflow to enjoy a seamless experience.
When these innovative features work properly, working with them can be such a delight. But occasionally, technical problems occur. As annoying as these problems can be, they are often resolvable. Most times, all that is required is a basic knowledge of the most common problems and what fixes to try when troubleshooting them.
Reference: https://www.makeuseof.com/fix-universal-control-not-working/
Ref: makeuseof
MediaDownloader.net -> Free Online Video Downloader, Download Any Video From YouTube, VK, Vimeo, Twitter, Twitch, Tumblr, Tiktok, Telegram, TED, Streamable, Soundcloud, Snapchat, Share, Rumble, Reddit, PuhuTV, Pinterest, Periscope, Ok.ru, MxTakatak, Mixcloud, Mashable, LinkedIn, Likee, Kwai, Izlesene, Instagram, Imgur, IMDB, Ifunny, Gaana, Flickr, Febspot, Facebook, ESPN, Douyin, Dailymotion, Buzzfeed, BluTV, Blogger, Bitchute, Bilibili, Bandcamp, Akıllı, 9GAG