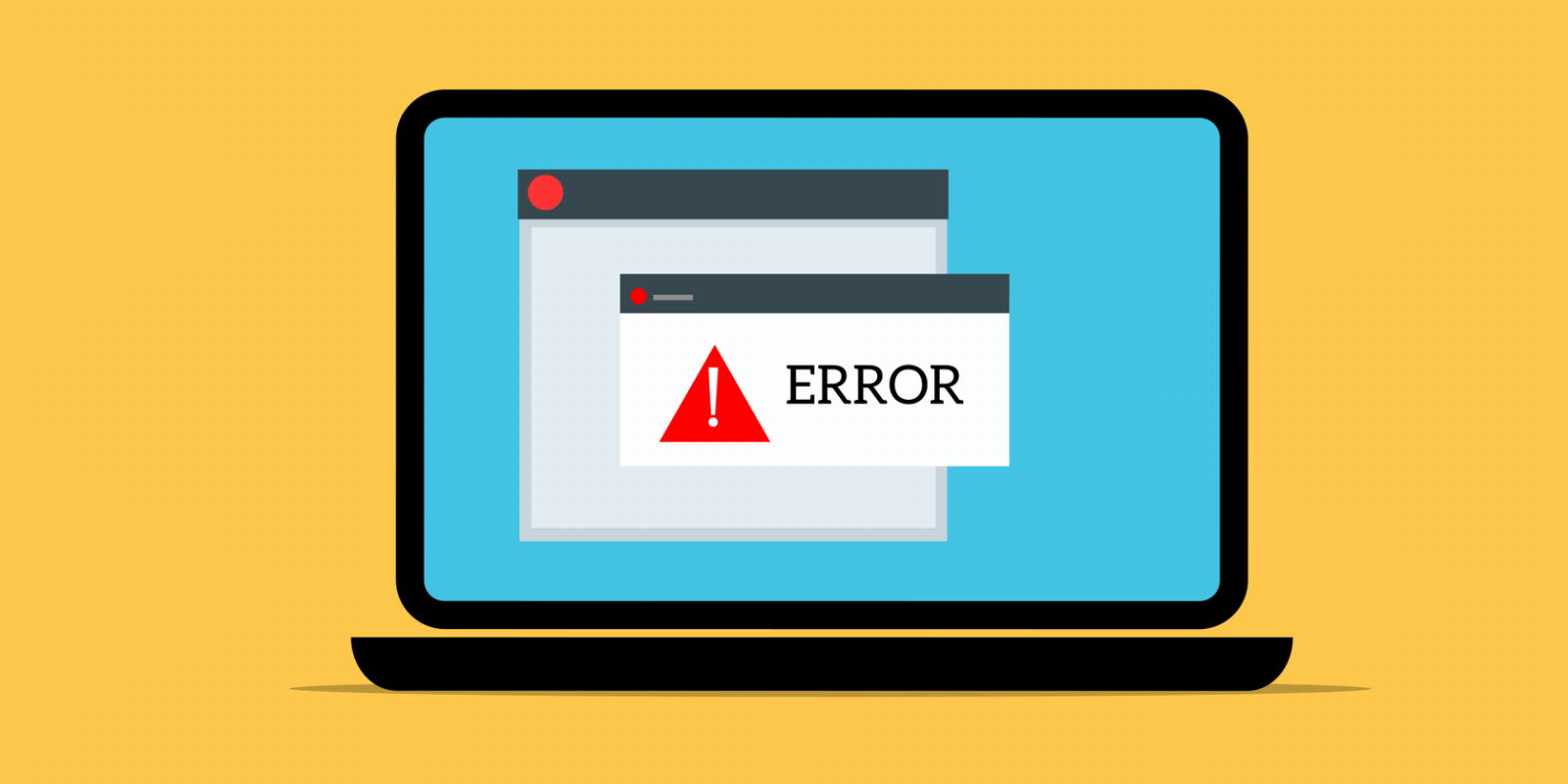
Unable to Access MSINFO32 on Windows? Try These Fixes
Reading Time: 4 minutesHere’s what you need to do if you can’t open this powerful app.
MSINFO32 is a powerful Windows diagnostic tool that provides a comprehensive overview of your system configuration. It’s helpful for checking your computer’s specifications, troubleshooting software and hardware issues, and more.
Unfortunately, there are times when MSINFO32 is unavailable or accessible on your computer. If this happens, you can try some fixes to make it accessible again. Check out our solutions below to help you get MSINFO32 running again.
But before that, let’s explore the purpose of this tool and how it’s used.
What Is MSINFO32? What Does It Do?
MSINFO32 is a Microsoft utility program that allows you to view detailed information about your computer systems. It can be used to understand the hardware and software components installed on a Windows-based system.
Through MSINFO32, you can access crucial information such as your system’s type, manufacturer, serial number, and operating system version. The program also displays processes running on your machine, including services and startup programs.
This program is especially useful when diagnosing issues with a computer since it provides an overview of all installed programs, drivers, and services running on the system. As well as this, you can inspect details regarding memory usage, disk space availability, and network connectivity status to pinpoint any problems quickly.
With MSINFO32, you can quickly diagnose hardware and software problems, allowing you to resolve them as soon as possible.
How to Fix MSinfo32 Not Working on Windows
If you’ve ever been unable to access the MSINFO32 tool on your Windows computer, then you know how frustrating it can be. So, how can you get it working again? Fortunately, there are some easy fixes you can do to get it running again. Check them out below.
1. Restart Your Computer
Before diving into more complex fixes, it’s always worth restarting the computer first. In many cases, a simple reboot will flush any memory conflicts and clear out temporary files that may interfere with processes like accessing MSINFO32. It won’t take long and could save you a lot of time and effort in further troubleshooting.
2. Check for Windows Update
Next, you’ll want to manually check for pending Windows Updates. Microsoft often releases important updates related to system components and applications, so it’s worth ensuring that your computer is up-to-date.
3. Uninstall the Latest Windows Update
If the issue only started recently, a new update may have caused it. If there are no Windows updates available yet since your last update, removing the latest Windows update should fix the issue.
3. Restore Missing System Files With DISM Command
If your Windows is up-to-date and there are no pending updates, try the DISM command to restore missing system files. This command can repair and replace corrupted system files that might prevent MSINFO32 from running properly.
To use the DISM command, follow the below steps:
- Right-click on Start and select Run from the menu list.
- Type cmd in the text box and press Ctrl + Shift + Enter on your keyboard.
- When UAC appears on the screen, click Yes to grant privileges.
- In the elevated Command Prompt window, type in this command and press Enter:
DISM /Online /Cleanup-Image /RestoreHealth
- Press Enter and wait for the process to complete.
After that is done, restart your computer and try accessing MSINFO32 again—hopefully, it will work now!
4. Repair Corrupt System Files With the SFC Command
If restoring the missing system files with DISM didn’t work, you can also try using the System File Checker (SFC) tool to repair corrupt system files.
The tool looks for damaged or corrupted Windows system files and replaces them with fresh copies from a cached folder. To use this command line tool, do the following:
- Open an elevated Command Prompt window again.
- Type the below command line and press Enter.
sfc /scannow
- Now press Enter to check for and repair any corrupted system files.
It will take a while for the process to be completed. After the process ends, restart your computer and see if the problem is resolved.
5. Disable Your Security Software Temporarily
If you’re still having problems, then your security software could be blocking MSINFO32. To check if this is the case, try temporarily disabling Windows Defender (or any other security app you’re using) and see if you can access MSINFO32 now.
If this works, you’ll need to configure your security settings so that MSINFO32 can run.
6. Check the Windows Management Instrumentation Service
Next, you should check if the Windows Management Instrumentation service is running. This service helps control how different programs communicate with each other and access the system resources they need.
To check this, follow the below steps:
- Press Win + R on your keyboard to open the Run dialog box.
- Type services.msc in the text box and press Enter.
- In the Services window, scroll down to Windows Management Instrumentation and make sure that the Startup is set to Automatic.
- If not, double-click on it and select Automatic from the drop-down menu under Startup Type.
- Also, ensure that the Service status is Running. If not, click Start.
- Finally, click Apply > OK to save your changes.
After following the above steps, restart your computer, and check if it solves the issue.
7. Perform a System Restore
Finally, if all else fails, the last thing to try is to restore your system to an earlier point. That’s why it’s important to create a restore point in Windows 11 before making any major changes (like installing an app). This will roll back your computer to an earlier point in time and may fix any underlying issues preventing MSINFO32 from running properly.
To run a system restore, follow these steps:
- Type restore in the Start Menu search box and select Create a restore point.
- Click the System Restore button.
- Select a restore point from the list and click Next.
- Follow the prompts to complete the system restore process.
Once this is done, restart your computer and try accessing MSINFO32 again. Now it should work.
Get the System Information Tool Working Again
System Information is a powerful tool that provides you with a lot of details about your computer, but corrupted or missing system files can make it unusable. In this case, these workarounds should help you resolve the issue.
Reference: https://www.makeuseof.com/fix-unable-to-access-msinfo32-windows/
Ref: makeuseof
MediaDownloader.net -> Free Online Video Downloader, Download Any Video From YouTube, VK, Vimeo, Twitter, Twitch, Tumblr, Tiktok, Telegram, TED, Streamable, Soundcloud, Snapchat, Share, Rumble, Reddit, PuhuTV, Pinterest, Periscope, Ok.ru, MxTakatak, Mixcloud, Mashable, LinkedIn, Likee, Kwai, Izlesene, Instagram, Imgur, IMDB, Ifunny, Gaana, Flickr, Febspot, Facebook, ESPN, Douyin, Dailymotion, Buzzfeed, BluTV, Blogger, Bitchute, Bilibili, Bandcamp, Akıllı, 9GAG