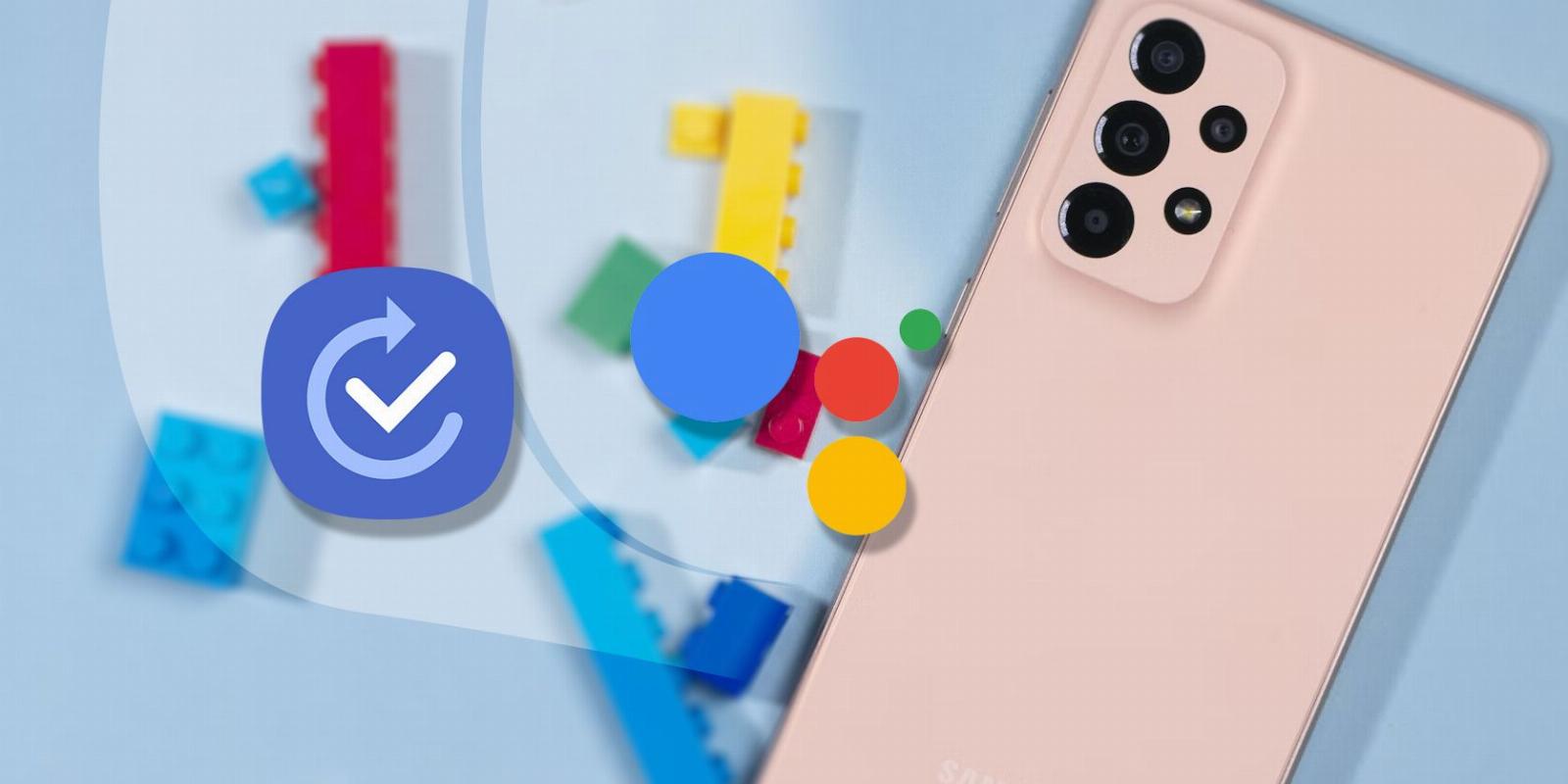
Samsung Modes and Routines vs. Google Assistant Routines: Which Is the Best Automation Tool?
Reading Time: 5 minutesSamsung phones have two tools to automate common tasks: Modes and Routines, and Google Assistant Routines. So which is best?
One of the best features on Samsung phones is Modes and Routines (aka Bixby Routines), a device automation tool that helps you change multiple settings and perform various actions at once without necessarily requiring your input as a user.
If you have a non-Samsung Android phone, you can still replicate this functionality using the Routines feature built into Google Assistant. Unlike Samsung, Google doesn’t really advertise the Assistant’s automation capabilities. But which is actually better?
Which Is More Accessible?
On Samsung phones, the Modes and Routines feature appears as soon as you open the Settings app. For faster access, you can add it to your app drawer and Home screen, or customize the Quick Settings panel and add the ‘Modes’ button to it.
Google’s Routines feature can be found under Settings > Google > Settings for Google apps > Search, Assistant & Voice > Google Assistant > Routines. That’s quite a lot of steps.
Funnily enough, you can access the feature faster by just asking the assistant ‘Hey Google, open routine settings’. On Samsung, you can say ‘Hey Bixby, open Modes and Routines’ too, but accessing it is easy regardless.
Creating a New Routine
Both Modes and Routines and Google Assistant Routines use simple IFTTT (If This Then That) commands to create routines. That means, ‘IF [trigger], THEN [action]’.
Google asks you to choose a type of Routine before you proceed: Personal or Household. A personal routine is for individuals and can only be edited by you, but a household routine is for families and can be edited by all home members.
Smart home automation is outside the scope of this article, but we’ve got guides on Google Home and Samsung SmartThings if you’re interested to explore the topic.
When creating a routine, Google only allows adding a maximum of two triggers (or ‘starters’). But Samsung allows you to add as many as you want (provided that you hadn’t already set a manual trigger), making it far more accessible.
Samsung also lets you set a unique icon and color to help you immediately identify a certain routine among others. You can even use an image from your gallery for the same.
Preset Routines
Both tools offer preset routines that you can edit, so you don’t have to create them from scratch. On Google, these presets are available as soon as you open the Routines page.
On Samsung, these presets are available on the Modes tab in the Modes and Routines app (see the difference between Modes and Routines). Alongside Modes, you can also find more than 20 suggested routines with pre-filled actions via the Discover icon on the Routines tab.
Which Is Easier to Activate?
Before we check out the actions both tools allow you to do, let’s first see which makes it easier to activate your set routines—in other words, how many ‘If’ commands they support.
Manual Activation
Both tools allow creating a Home screen widget and using voice commands. Tapping the widget once starts the routine on both tools, but tapping it again only stops the routine on Samsung (check for a blue dot to identify the running status).
When using voice commands, Google Assistant doesn’t intuitively recognize your intent to start a certain routine. For instance, if you have a routine titled ‘Going out’, you can’t just casually ask the assistant, ‘Hey Google, start my Going out routine’.
Instead, you first have to create a command phrase or phrases, like ‘start my going out routine’ or ‘let’s go out’ as a trigger. This is very unhelpful because you have to remember to say those exact words in that exact order every time you want to activate your routine via voice.
Imagine having to do that for multiple routines; you’d very quickly forget what you’re supposed to say to activate each one. Surprisingly, Bixby can do all this without a hitch, so you just have to say ‘Hey Bixby, start/stop my [routine name] routine’ which is way easier.
Time-Based Activation
Both tools allow time-based activation. For instance, you can set both tools to activate your work routine at 9 AM. Alternatively, you can also trigger routines at sunrise or sunset—or a couple of minutes before or after.
But with Modes and Routines, you can also set your routines to stop at a certain time and even temporarily disable them during public holidays—a perfect addition for office workers!
Location-Based Activation
Google Assistant does not allow setting a location-based trigger. With Modes and Routines, you can set your routine to be triggered when, for example, you’re within a 100-meter radius of your office building or your phone connects to the office Wi-Fi.
Although that’s convenient, note that location-based activation can only work if you keep your phone’s Location service turned on at all times. This affects battery life.
Activity-Based Activation
Alongside activating a routine via manual input, time, and location, Modes and Routines can also recognize device activities as triggers for your routine—unlike Google Assistant.
This includes activities like opening an app, enabling Bluetooth, getting a call, playing a game, charging your phone, receiving a message or notification, and so much more.
Which Offers More Control?
Now, let’s see which tool supports more actions, i.e., the number of ‘Then’ commands. At the time of writing, Modes and Routines supports more than 80 individual commands, and you can get even more if you download the Routines+ module in the Samsung Good Lock app.
Google Assistant is more limited and supports basic commands like telling you about the weather, enabling Do Not Disturb, and adjusting the volume. But it can also do some nifty things like sending a text message, making an announcement, or creating your own custom actions. Modes and Routines supports creating custom actions too via the ‘Ask Bixby’ command.
Stopping Ongoing Routines
Both tools can run multiple routines at once, but you also want to be able to quickly stop them (and reverse their actions) if they get annoying or are not needed at the moment.
Aside from tapping the widget, you can stop an ongoing routine on Samsung via the Quick Settings panel or by asking Bixby to stop it for you. You can also set a running time to a routine to control how long it should run, so you don’t always need to manually stop it.
There’s unfortunately no way to stop and reverse an ongoing Google Assistant routine, so you have to change your phone settings manually after you’re done using the routine.
Modes and Routines Is Better in Every Way
It seems Google has built Assistant Routines mainly for smart home automation and not device automation. There are neither enough triggers nor enough actions. Most of the supported actions are just things you can already ask Google Assistant directly.
Modes and Routines is easy to find, understand, and use. It also has more triggers and actions, and offers better presets. As a device automation tool, Modes and Routines absolutely smokes Google Assistant Routines.
Reference: https://www.makeuseof.com/samsung-modes-and-routines-vs-google-assistant-routines/
Ref: makeuseof
MediaDownloader.net -> Free Online Video Downloader, Download Any Video From YouTube, VK, Vimeo, Twitter, Twitch, Tumblr, Tiktok, Telegram, TED, Streamable, Soundcloud, Snapchat, Share, Rumble, Reddit, PuhuTV, Pinterest, Periscope, Ok.ru, MxTakatak, Mixcloud, Mashable, LinkedIn, Likee, Kwai, Izlesene, Instagram, Imgur, IMDB, Ifunny, Gaana, Flickr, Febspot, Facebook, ESPN, Douyin, Dailymotion, Buzzfeed, BluTV, Blogger, Bitchute, Bilibili, Bandcamp, Akıllı, 9GAG