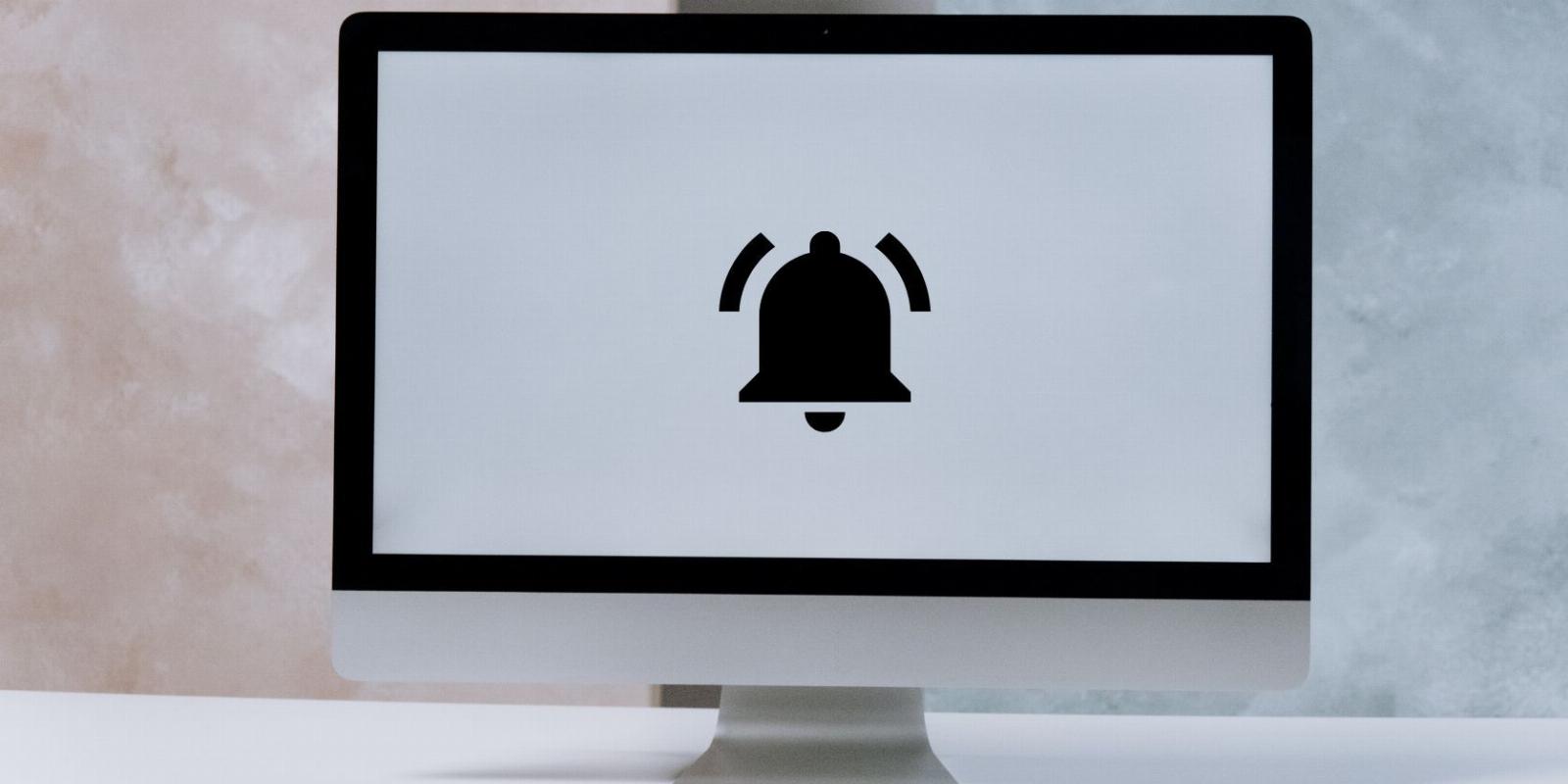
Not Getting Notifications on Your Mac? 7 Fixes to Try
Reading Time: 4 minutesA Mac that doesn’t properly display notifications can hamper your productivity. So, avoid such issues by following these troubleshooting steps.
While working on your Mac, real-time notifications are essential to make your workflow more efficient. You might miss important emails, reminders, meeting invites, and even calls if you don’t get notifications on your Mac. You’ll have to check your Notification Center every other minute to ensure nothing has passed by, which causes significant inconvenience and delays in response time.
Instead of going through the hassle of opening apps to check for notifications or constantly checking the Notification Center, you can troubleshoot to find out why you’re not getting notifications on your Mac.
1. Check Your Mac’s Volume and Sound Output
The first thing you should do is check your volume levels. Ensure your Mac is not on mute and the volume is not on a low level. You can check this by using the volume buttons on your keyboard, and if you are using a MacBook with a Touch Bar, tap the Volume Slider icon to see the volume level.
You can also check your volume level from the Control Center. Click the Control Center icon (represented with two switches) on the right side of the macOS menu bar and use the slider to adjust the volume.
Also, your Mac might be connected to external sound devices, so you must check the sound output. You can check this from the Control Center and System Settings.
In the Control Center, you can check the Sound tile that shows all connected sound devices, and you can then select Mac Speakers.
To change sound output in System Settings:
- Click on the Apple menu and choose System Settings from the dropdown to launch it.
- Select Sound in the left pane.
- Under the Sound Effects section, set the Play sound effects through setting to Mac Speakers.
2. Disable Focus Mode
Focus mode is great if you need to minimize distractions while working on your Mac. Focus on Mac temporarily dismisses all notifications, including messages and calls. However, this could be what’s causing your notification drought. You can turn off Focus or exclude significant apps to ensure you get their notifications.
A crescent moon icon appears on the menu bar when you turn on Focus. To turn off Focus, go to Control Center in the menu bar and select Focus. Click Do Not Disturb to toggle on or off.
To exclude some significant apps:
- Open System Settings on your Mac.
- Select Focus on the left pane and click Do Not Disturb.
- Click on Allowed Apps on the right. In the pop-up menu, set the Notifications setting to Allow Some Apps.
- Click Add and select the relevant apps from the available list.
If you own multiple Apple devices, remember that turning on Focus on your iPhone or iPad will automatically turn on the feature on your Mac too. So, to avoid this, go to Settings on any connected devices, select Focus, and toggle Share Across Devices off.
3. Check Notification Settings
The first time you open an app on your Mac, you get a notification in your notification center that updates your preference for receiving notifications from that app. If you have previously turned off notifications for the app, you will need to turn it on in the System Settings.
- Open System Settings on your Mac and select Notifications on the left pane.
- Now, scroll down to find the app you wish to receive notifications on, and click on it.
- Turn on Allow notifications, and you can start receiving notifications for that app on your Mac.
- Choose how you receive notifications between None, Banners, and Alerts.
- Check the other notification options and ensure they’re all enabled, including Play sound for notification.
4. Check App Settings
It is also possible to disable notifications directly from an app. If you’ve done that before, you will not receive notifications for that app even if you have your Mac’s notifications turned on.
For example, we’ll show you how to enable notifications for a messaging app like Telegram. However, the steps may vary depending on the app.
- Open the Telegram app on your Mac.
- Click the gear icon at the bottom of the left pane to open Settings.
- Select Notifications and Sounds.
- On the right, toggle on Notifications.
- Select Notification Tone in the same menu and pick a tone to ensure you get notification sounds.
5. Use the Notification Center
Your Mac’s Notification Center makes it easy to check notifications from any desktop on your Mac. The Notification Center shows notifications at the top-right corner of your screen. To find out how to open the Notifications Center, read our dedicated on controlling notifications in macOS.
If you’re not receiving notifications in your Notification Center, check Notifications in System Settings.
- Select System Settings on your Mac.
- Click Notifications on the left and view the settings on the right.
- Set Show previews to Always.
6. Keep Apps Open in the Background
Application on Mac apps works differently from iOS apps. You may only receive notifications for some apps if they are open and running in the background.
You can solve this by opening essential apps like your productivity apps when you start your Mac. That way, your apps will run in the background, and you will get updates as they come.
7. Check for Updates and Restart Your Mac
The last troubleshooting option you can explore is to check for system and app updates. If a pending software update is available for your Mac, you might notice some minor but apparent problems, like not getting notifications. Read our dedicated guide to updating your Mac’s software.
Also, if an app needs an update, you may not get notifications from the app. To update an app, open the App Store and type its name in the search box on the left. If an update is available, there will be a prompt in front of the app.
As a last resort, restart your Mac. Sometimes a simple reboot can fix minor issues on your Mac.
Stay Efficient With Notifications
Using your Mac without getting notifications will significantly reduce your efficiency and cause delays in your work.
With a stable internet connection and any of these fixes, you can stay updated on work and other activities on your Mac.
Reference: https://www.makeuseof.com/fixes-for-mac-not-getting-notifications/
Ref: makeuseof
MediaDownloader.net -> Free Online Video Downloader, Download Any Video From YouTube, VK, Vimeo, Twitter, Twitch, Tumblr, Tiktok, Telegram, TED, Streamable, Soundcloud, Snapchat, Share, Rumble, Reddit, PuhuTV, Pinterest, Periscope, Ok.ru, MxTakatak, Mixcloud, Mashable, LinkedIn, Likee, Kwai, Izlesene, Instagram, Imgur, IMDB, Ifunny, Gaana, Flickr, Febspot, Facebook, ESPN, Douyin, Dailymotion, Buzzfeed, BluTV, Blogger, Bitchute, Bilibili, Bandcamp, Akıllı, 9GAG