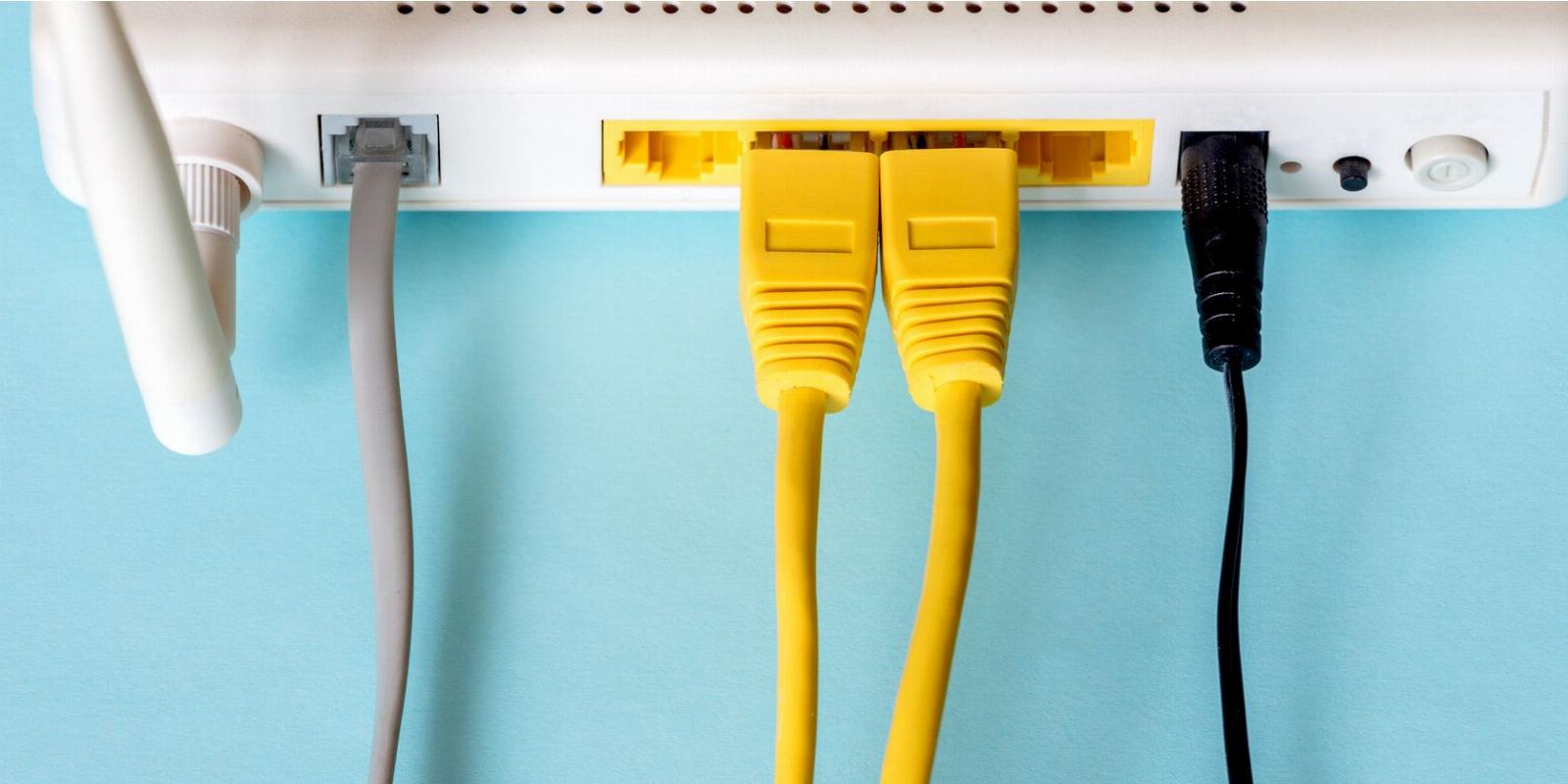
Is Your Ethernet Connection Slower Than Your Wi-Fi on Windows? Here’s How to Fix It
Reading Time: 5 minutesEthernet is often heralded as faster and more stable than Wi-Fi, but what if the reverse happens on Windows?
A wired Ethernet connection is preferred over a wireless Wi-Fi connection for a simple reason: fast internet speeds. Ethernet offers lower latency, a higher data transfer rate, and experiences less interference from nearby objects, thus providing a more reliable connection. However, it can sometimes be slower than a wireless connection.
In this article, we’ll explain why your Ethernet connection might be slower than your Wi-Fi and how you can fix it.
What Causes an Ethernet Connection to Be Slower Than Wi-Fi, and What Can You Do About It?
Is your Ethernet connection slower than your Wi-Fi connection? This goes against the grain, so there’s something wrong. You may have a slow Ethernet connection for the following reasons:
- The Ethernet cable you’re using is faulty or damaged.
- Ethernet cable is of a lower category and has a lower data transfer cap.
- Ethernet ports where you are connecting the Ethernet cable are having a problem.
- You are running outdated drivers on your device.
- Your device is connected to a VPN.
- You have outdated router firmware.
- The connection settings are messed up.
- Your device has been infected with malware.
- There is a problem with your router’s hardware.
Let’s explore how each of the above causes contributes to slowing down the Ethernet connection and how you can fix it.
Performing Some Preliminary Checks
Perform the following preliminary checks before proceeding with serious troubleshooting:
- Check the internet speed of both wired and wireless connections and compare the results to confirm Ethernet is slow. Don’t make a guess.
- Reconnect the Ethernet cable to your router and PC.
- Restart your router and device to ensure the temporary glitch isn’t slowing down the connection.
- Turn off your VPN connection.
- Check with neighbors who use the same ISP to ensure your internet service provider doesn’t throttle the Ethernet connection. Switch your ISP if others are experiencing the same problem.
- Try the same Ethernet connection on another laptop. If it continues to be slower than Wi-Fi on other devices, you can skip the operating level fixes because it is most likely a cable or router problem.
If preliminary efforts prove unsuccessful, apply the following fixes.
1. Make Sure Your Ethernet Cable Is Intact
The speed you get with an Ethernet cable can be significantly diminished if it’s damaged or faulty. So, before anything else, take a close look at the Ethernet cable from start to end to see if it has been flattened by furniture, bitten by your pet, or stretched to the point of damage.
If there are any signs of damage in the middle of the cable, it’s probably a damaged Ethernet cable slowing down your connection. Therefore, replacing the cable should resolve the connection issues.
2. Check the Ethernet Cable Category
Are you using an Ethernet cable that is a couple of decades old? If so, check the cable category. Those of a lower category, like category four, could only transfer data at 16Mbps. It is the maximum speed you can achieve with such a cable, regardless of how fast your Wi-Fi connection is.
Therefore, if you have a Wi-Fi connection with a faster speed than an Ethernet cable can handle, you can expect to have a better wireless connection. You can increase the speed by replacing the cable with a higher category one.
3. Ensure the Connecting Ports Aren’t Faulty
When the ports to which the Ethernet cable is connected are faulty, even an intact or brand-new Ethernet cable will not perform optimally. You can confirm this by connecting the Ethernet cable to different LAN ports on your device and router.
If you notice a significant increase in speed with this switch, one or both ports are faulty. Therefore, you should avoid using them in the future. If this change makes no difference, suggesting ports are intact, move on to the next fix.
4. Update Your Network Drivers
The internet connection can also be sluggish due to outdated drivers. Even though Windows usually updates drivers automatically, it doesn’t always do so. Follow these steps to update network drivers:
- Right-click on the Start button and select Device Manager.
- Expand the category for Network adapters.
- Right-click on the Ethernet adapter driver and click Update driver.
Alternatively, you can download drivers from the official website of your router’s manufacturer or get them from your ISP. If updating or installing new drivers does not make a difference, move on to the next step.
5. Update Your Router’s Firmware
In the same way that updating the network drivers is crucial for smooth signal transmission, updating the router’s firmware is also essential. Therefore, if your Ethernet is still not providing the best speeds, you should update the router’s firmware.
While updating your router’s firmware may differ depending on the manufacturer, most of it will be similar. Our guide to updating the router’s firmware will be a good place to start. If the firmware interface of your router seems complex, visit the manufacturer’s website for instructions.
6. Reset Your Network
Performing a network reset can fix underlying network problems, but it’s not recommended because it resets all networking components to their default settings, reverting any customizations you might have made.
However, if your Ethernet is still slow, you should try this less desirable solution. Our guide to resetting your network settings on Windows shows you how to do it.
7. Cut Off Electromagnetic Interference
An Ethernet connection is not immune to electromagnetic fields, which are poisonous to network connections. Having your Ethernet connection pass by a large electric motor may induce a current in the cable, resulting in signal distortion.
Check the appliances you have placed near your Ethernet cable and move them away from it if they could interfere with the signal. If that doesn’t solve the problem, it’s likely a hardware issue.
8. Check for Hardware Problems
If none of these fixes have worked so far, your hardware may be defective, which is the cause of the problem. Perhaps, your router is outdated or has technical issues, your network interface card (NIC) isn’t performing well, or some other network setting is limiting Ethernet’s potential speed.
To rule out these possibilities, take your router and device to the nearest PC repair shop, where a technician will test them for hardware issues and help you resolve them. Unless a technician has identified and fixed any hardware problems, it’s time to call your ISP and have them resolve this annoying problem.
Don’t Let Your Ethernet Connection Deviate From the Norm
Having an Ethernet connection perform poorly than a Wi-Fi connection could be one of the most frustrating experiences. Hopefully, our article will help you figure out what’s causing your Ethernet connection to be slow as a tortoise. Additionally, the fixes covered will assist you in speeding it up. If none of the methods work, your ISP should step in to save the day.
Reference: https://www.makeuseof.com/ethernet-connection-slower-wi-fi-windows/
Ref: makeuseof
MediaDownloader.net -> Free Online Video Downloader, Download Any Video From YouTube, VK, Vimeo, Twitter, Twitch, Tumblr, Tiktok, Telegram, TED, Streamable, Soundcloud, Snapchat, Share, Rumble, Reddit, PuhuTV, Pinterest, Periscope, Ok.ru, MxTakatak, Mixcloud, Mashable, LinkedIn, Likee, Kwai, Izlesene, Instagram, Imgur, IMDB, Ifunny, Gaana, Flickr, Febspot, Facebook, ESPN, Douyin, Dailymotion, Buzzfeed, BluTV, Blogger, Bitchute, Bilibili, Bandcamp, Akıllı, 9GAG