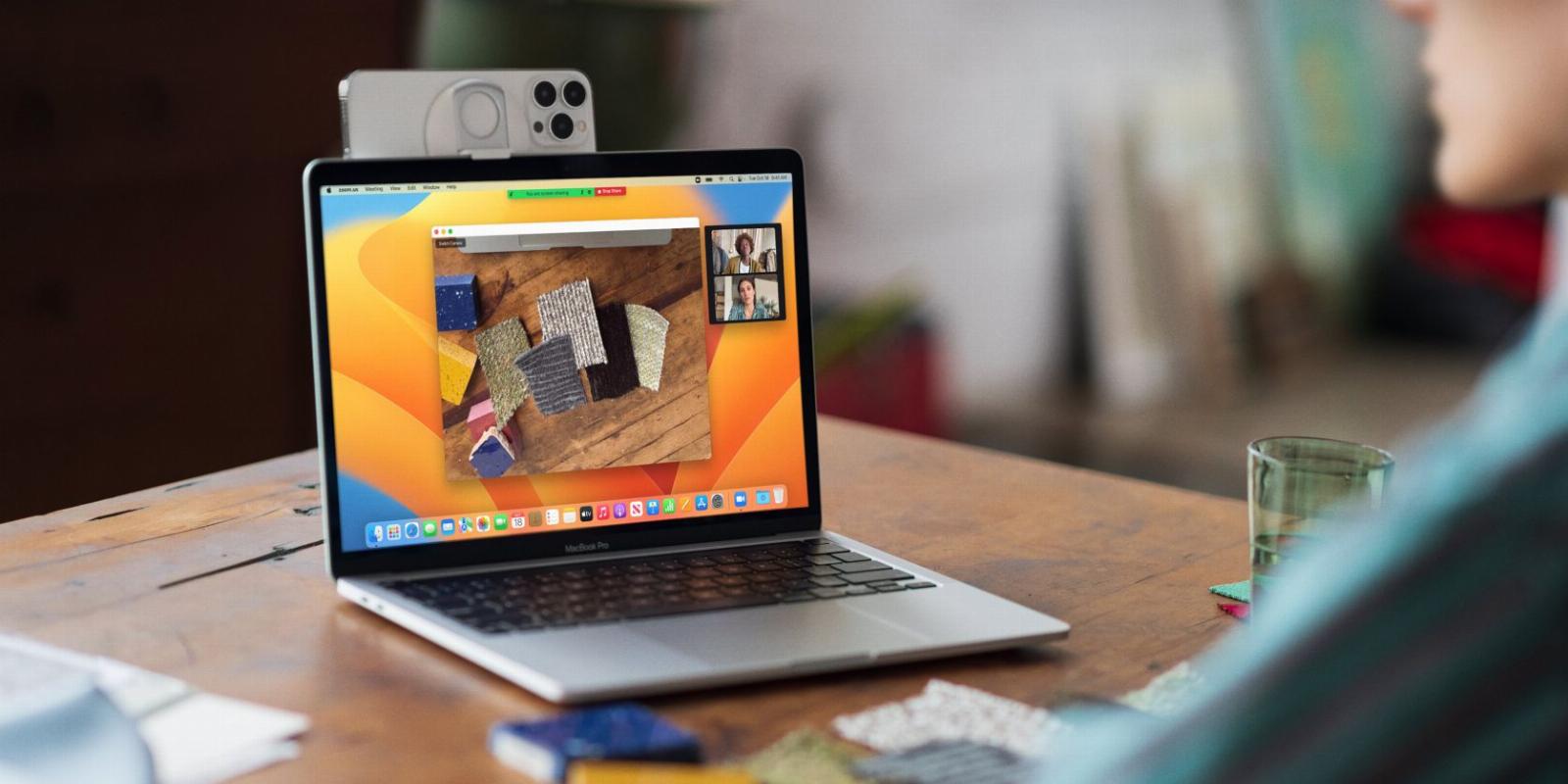
iPhone Continuity Camera Not Working on Your Mac? 8 Ways to Fix It
Reading Time: 4 minutesmacOS Ventura’s Continuity Camera feature is not without its flaws. So, follow this troubleshooting guide if you’re struggling to get it to work.
Most MacBooks feature low-res 720p webcams that aren’t particularly great for video calling. Apple introduced the Continuity Camera feature to fix this issue, which lets you use your iPhone’s high-quality camera wirelessly.
While it works seamlessly for the most part, sometimes, you won’t see your iPhone’s camera when attempting to use this feature on your Mac. So, follow this guide, as we’ll show you how to fix Continuity Camera if it’s not working on your Mac.
1. Check If Your Device Supports Continuity Camera
Before troubleshooting the Continuity Camera feature, ensure that your device supports this feature. Here’s what you’ll need for the Continuity Camera feature to work on your Mac:
- iPhone XR and newer devices running iOS 16 or later
- Mac running macOS Ventura or later
- Logged into the same Apple ID on both devices
If you have a compatible iPhone and Mac but still cannot use the Continuity feature on your Mac, try the following troubleshooting methods.
2. Turn On Bluetooth and Wi-Fi
The Continuity Camera feature relies on an active Wi-Fi and Bluetooth connection. So, make sure you have these features enabled on both devices.
On your Mac, click the Control Center icon on the right side of the menu bar and enable the toggles for Wi-Fi and Bluetooth.
Similarly, on your iPhone, open the Control Center by swiping from the top-right of the display and turning on the Bluetooth and Wi-Fi toggles.
Also, ensure that your iPhone isn’t sharing its cellular connection and the Mac isn’t sharing its internet connection. Furthermore, you should not use AirPlay or Sidecar while using this feature.
3. Update Your iPhone and Mac
Since Continuity Camera is a software feature, there are chances that it can be buggy since it’s a new feature in macOS Ventura. Over time, Apple fixes these bugs in the latest macOS and iOS updates, one of many reasons you need to update iOS on your iPhone.
So, you should install the latest iOS and macOS updates whenever they become available. Here’s how to check for the latest macOS update and install it on your Mac:
- Open System Settings on your Mac from the Dock.
- Navigate to General > Software Update.
- Click the Update Now button if there’s a software update available.
Similarly, here’s how to check for the latest iOS update and install it on your iPhone:
- Open Settings on your iPhone.
- Navigate to General > Software Update.
- Tap Download and Install if there is a new update available
Wait for the updates to install and automatically restart your Mac and iPhone. After the restart, check whether Continuity Camera is working as intended. But if it’s not, or you don’t find any updates, try the other fixes below.
4. Enable Continuity Camera on iPhone
Continuity Camera is enabled by default in iOS 16. However, if you accidentally turned this setting off at some point, that could be why you’re unable to use the Continuity Camera feature on your Mac. So, follow these simple steps to enable it on your iPhone:
- Open the Settings app on your iPhone.
- Navigate to General > AirPlay & Handoff.
- Turn on the toggle next to Continuity Camera.
Once enabled, you should be able to use the Continuity Camera feature. If you can’t use it still, follow the next troubleshooting methods.
5. Sign Out and Sign In to Your Apple ID
The Continuity Camera feature requires you to sign in with the same Apple ID on both the iPhone and Mac. However, issues with the Apple ID can also break this feature.
Therefore, you should try signing out of your Apple ID and signing back in on your iPhone and Mac. Here’s a guide to help you safely sign out of iCloud on a Mac and iPhone.
To sign back in, open Settings on iPhone and System Settings on Mac, choose the Sign in option, and enter your login details.
6. Reset Network Settings on Mac and iPhone
If nothing works for you, resetting network settings may fix this issue. You can easily reset network settings on your iPhone from the Settings app on iOS.
Follow these simple instructions to reset network settings on your iPhone:
- Open the Settings app on your iPhone and go to General.
- Next, scroll down to the bottom and tap on the Transfer or Reset iPhone option.
- Now, select Reset, and then Reset Network Settings.
- Enter your iPhone’s passcode when prompted.
Your iPhone’s network settings will reset, and you can try and check whether Continuity Camera works as intended.
Unlike on an iPhone, you can’t reset network settings on your Mac from macOS Ventura’s revamped System Settings app. However, there are a few different ways to reset network settings on your Mac.
7. Restart Your Mac and iPhone
As a last resort, you can try restarting your iPhone and Mac since it’s the best way to fix minor software glitches and bugs on your device. Furthermore, there are various ways to restart your iPhone, even if the buttons aren’t working.
Similarly, you can restart your Mac by clicking on the Apple menu and selecting the Restart option from the dropdown. There are also other methods to restart your Mac if it’s frozen.
After restarting your Mac and iPhone, you should be able to use the Continuity Camera feature.
8. Contact Apple Support
If none of the above troubleshooting steps helped, it’s time to get expert assistance from Apple. Whether you think it’s an issue with your iPhone or Mac, you can get tech support with the Apple Support app on your iPhone.
In case the hardware’s at fault, Apple experts will assist you in ways we can’t, especially if your devices are still covered by warranty.
Fix macOS Problems With Ease
We hope you can get the Continuity Camera feature working on your Mac. It’s an excellent way to get better video call quality on your Mac, assuming the built-in webcam is 720p and poor quality.
Similar to Continuity Camera, Apple added many features with macOS Ventura. However, macOS isn’t perfect, so you’re bound to find bugs often. So, knowing some basic troubleshooting tips will help you fix such problems.
Reference: https://www.makeuseof.com/fix-iphone-continuity-camera-not-working/
Ref: makeuseof
MediaDownloader.net -> Free Online Video Downloader, Download Any Video From YouTube, VK, Vimeo, Twitter, Twitch, Tumblr, Tiktok, Telegram, TED, Streamable, Soundcloud, Snapchat, Share, Rumble, Reddit, PuhuTV, Pinterest, Periscope, Ok.ru, MxTakatak, Mixcloud, Mashable, LinkedIn, Likee, Kwai, Izlesene, Instagram, Imgur, IMDB, Ifunny, Gaana, Flickr, Febspot, Facebook, ESPN, Douyin, Dailymotion, Buzzfeed, BluTV, Blogger, Bitchute, Bilibili, Bandcamp, Akıllı, 9GAG