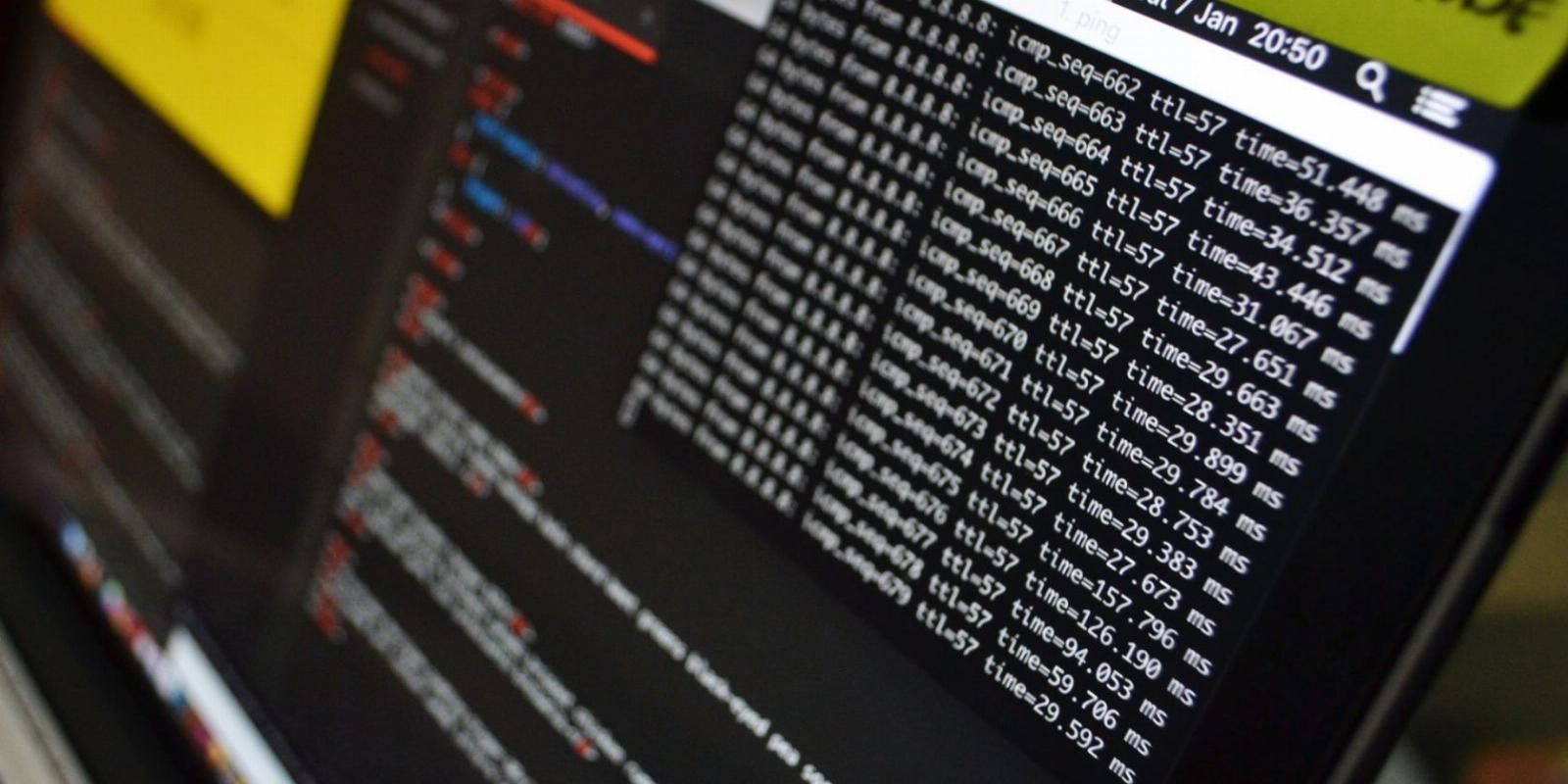
How to View DISM Log Files on Windows
Reading Time: 3 minutesGet more info from your DISM scans with the log files on Windows.
The DISM (Deployment Image Servicing and Management) service is a powerful diagnostic tool that helps to detect and repair corrupt Windows image files. After the DISM does its thing, it will log the result of the scan and any repair it made into a text file called DISM.log.
If you want to know where this file is located and view it, then this is the place you need to be. In this article, we’ll share three different ways to view DISM log files on Windows.
1. View the DISM Log File Using the Run Dialog Box
The quickest way to access the DISM log file on Windows is using the Run dialog box. Here’s how to do it:
- Open the Run dialog box by pressing the Win + R hotkeys.
- In the search bar, type C:\windows\logs\dism\dism.log and press Enter to open the DISM.log file.
2. View the DISM Log File Using the File Explorer
You probably use File Explorer every day to access and manage your personal files. We’ve already discussed it in our guide to managing and organizing your system files.
Now, the good news is that you can use File Explorer’s address bar to quickly access the DISM log file as well. Here are the steps to do it:
- Open the File Explorer (see how to open the File Explorer) and click on the address bar in the top-right corner.
- Type C:\Windows\Logs\Dism in the search bar and press Enter.
- Right-click the dism file, hover the cursor to the Open with option and choose Notepad.
3. View DISM Log File Command Prompt or Windows PowerShell
The Command Prompt and Windows PowerShell are two important tools that come in handy in not only fixing system issues but also opening various files and applications. To open the DISM log file using Command Prompt, follow the below instructions:
- Launch the Start Menu, type Command Prompt in the search bar, and choose Run as administrator from the n right-pane.
- Click Yes to UAC that crops up.
- In the elevated Command Prompt window, type C:\windows\logs\dism\dism.log and press Enter.
That’s it. The DISM log file will crop up in the Notepad window.
Now, if you want to view that DISM log file in the PowerShell window, open Windows PowerShell with admin rights and execute the following command.
C:\windows\logs\dism\dism.log
How to Fix the ‘DISM Log File Cannot Be Found’ Error
Upon entering the DISM log viewing command in the Command Prompt, you might encounter the ‘DISM log file cannot be found’ error. This error mainly appears due to corruption in the WinSxS folder.
Fortunately, it’s a cakewalk to troubleshoot this error message. Here are all the working solutions you can try.
1. Remove Corruption from the WinSxS Folder
The WinSxS folder contains important files related to Windows updates, repairs, and installations. The WinSxS folder’s size keeps increasing with time due to the regular installation of Windows updates.
Usually, this doesn’t affect the system performance, but sometimes the large folder size or corruption in the folder can result in different issues, including the one at hand. To fix this, you’ll have to clean the WinSxS folder. Here’s how to do it:
- Open the Command Prompt with admin rights.
- TType these four separate commands by pressing Enter after each:
DISM /Online /Cleanup-Image /StartComponentCleanup
sfc /scannow
DISM /Online /Cleanup-Image /AnalyzeComponentStore
sfc /scannow - Next, restart your computer and open Command Prompt with admin rights again.
- Type the following command and press Enter to run the DISM scan.
DISM /Online /Cleanup-Image /RestoreHealth
2. Run CHKDSK
Running the CHKDSK scan is another effective solution you can try in this situation. This scan will eliminate the problem if it is being caused due to disk-related issues.
To run the CHKDSK scan, type chkdsk /offlinescanandfix in the elevated Command Prompt window and press Enter.
The scanning process may take some time. Once it’s completed, restart your computer and check for the issue.
Accessing the DISM Log File Made Easy
Nothing worse than a system that regularly crashes due to corrupt system files. Fortunately, you can repair these files by executing the DISM command. If you want to see the repairs made to your computer, you can view the DISM log file using either of the above methods.
Reference: https://www.makeuseof.com/view-dism-log-files-windows/
Ref: makeuseof
MediaDownloader.net -> Free Online Video Downloader, Download Any Video From YouTube, VK, Vimeo, Twitter, Twitch, Tumblr, Tiktok, Telegram, TED, Streamable, Soundcloud, Snapchat, Share, Rumble, Reddit, PuhuTV, Pinterest, Periscope, Ok.ru, MxTakatak, Mixcloud, Mashable, LinkedIn, Likee, Kwai, Izlesene, Instagram, Imgur, IMDB, Ifunny, Gaana, Flickr, Febspot, Facebook, ESPN, Douyin, Dailymotion, Buzzfeed, BluTV, Blogger, Bitchute, Bilibili, Bandcamp, Akıllı, 9GAG