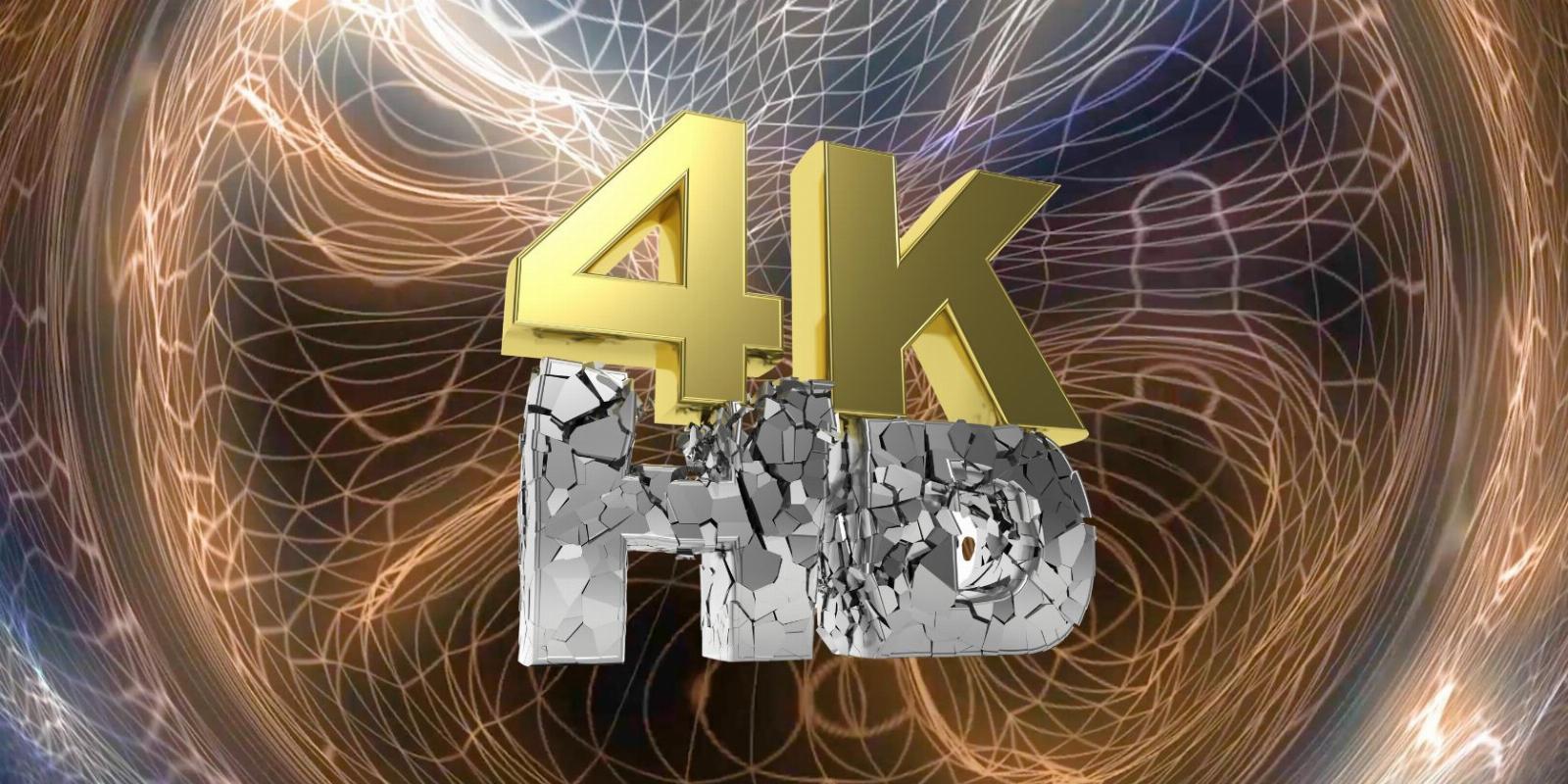
How to Upscale Video Using AI: 4 Ways
Reading Time: 5 minutesDon’t have native 4K content? You can upscale your existing HD videos to 4K quality within minutes with just software. Here’s how.
Do you want to transform videos to 4K and watch them on a 4K TV or upload them to YouTube or Vimeo?
There are many 4K display options like 4K TVs, 4K monitors, 4K video hosting websites, and so on. But, 4K content production is yet to match the pace. For 4K TV, you’ll need costly subscriptions to watch a few 4K TV shows or movies.
Instead of waiting and paying a hefty price for 4K, you can convert your own video content to 4K effortlessly. This article will introduce multiple software applications that can upscale videos to 4K within minutes.
1. Upscale Videos in VideoProc Converter
VideoProc Converter is a trending software that lets you upscale an HD or 1080p video to 4K. The app utilizes the onboard GPU for faster processing. Its motion-adaptive pixel scaling algorithm is an AI program that can assess sample 4K images to create and place new interpolated pixels.
The AI also automatically adjusts the sharpening and diffusion of new pixels. Follow these steps for the conversion:
- Download and install the VideoProc Converter app on your computer.
- Run the app and select the Video Processing option.
- You can drag and drop the source HD video to the blank video editor workspace, or click on +Video at the top to import it.
- Click the Video tab at the bottom of the video editor window.
- Choose the 4K H264 Video option as the output video format.
- If you want to tweak video attributes like frame rate, aspect ratio, video codecs, and so on, click on the Option cog that appears on the right side of your chosen video on the editor screen. This is the section that is in blue.
- Now, click on the Run button in the lower right corner of the software.
The app will save the output file in the Output Folder location. By default, VideoProc Converter will take you there automatically to access your upscaled 4K video.
Download: VideoProc Converter for Windows | macOS (Free trial, paid starts from $38.90)
2. Upscale Videos to 4K With PikaVue
PikaVue video upscaling service is a cloud-based video upscaling software, which means that it works entirely online. As a result, one big advantage of this platform is it doesn’t put any processing strain on your computer. Therefore, it’s an ideal solution for 4K upscaling if you don’t own a high-end computer.
The platform upconverts your source video through an AI engine. PikaVue regularly trains its video processing AI with numerous images and videos to deliver the best possible output. You’ll need to pay for the upscaling through PikaVue coins. You’ll get 300 coins for free.
To upscale videos to 4K, follow these steps:
- Sign up for a PikaVue account and go to the Dashboard.
- Select Video Upscaler from the left-side menu and then click on Upload to import the source video to the software.
- You need to select a video of H.264 / H.265 codec, at least 864 x 480p resolution, and 300 seconds in length.
- Choose either 4X or 2X enlargement, depending on the input video.
- Slide the upscaling quality slider to one notch above the Realistic scale.
- Select Upload.
- Once the video is on the Video Upscaler screen, click on the blue arrow beside it.
- Now, simply click on Upscale to start the process.
Once the upscaling is complete, you can download the video by clicking the Download button. If you have any low-res images, upscale them online with GFPGAN.
3. DVDFab Enlarger AI for Video Upscaling
DVDFab Enlarger AI video upscaling software includes deep learning and artificial intelligence algorithms for video processing. It can enhance and enlarge input videos by up to 300%.
It can usually transform 480p video to 1080p and 1080p to 4K. This means that you can use it to run two consecutive upscalings to convert your SD video libraries to 4K. While upscaling your videos, the app automatically improves the output video quality to a standard level.
Follow these steps to learn how to upscale videos to 4K with DVDFab:
- Open up the DVDFab Enlarger AI application.
- Select the Converter tab.
- Drag and drop the source video file onto the video editor screen.
- In the center of the screen under the Output section, select the options MP4.Enlarger.AI, Standard, Premium Quality, and 4K.
- Click on the Start button in the lower right corner of the app.
- It’ll show you whether your CPU and GPU are supported or not. Click OK.
- The trial usage conditions will show. Click OK again.
That’s all there is to it. Now, the upscaling process will start, and once the progress bar reaches 100 percent, you’ll get your 4K converted video. You can also use MadVR on Windows to upscale your old videos.
Download: DVDFab Enlarger AI for Windows (Free trial, paid $44.99)
4. Upscale a Video to 4K in Adobe Premiere Pro
Adobe Premiere Pro is an industry standard for video post-processing and production. Premiere Pro also has some of the most useful video editing tools available. You can convert your HD videos to 4K effortlessly thanks to this app.
The software utilizes GPU acceleration technology to speed up the conversion process. Thus, your video upscaling work will be faster if you’re using a high-end desktop or laptop.
Here’s how to upscale videos to 4K with Premiere Pro:
- Start the Adobe Premiere Pro app on your computer and create a new project.
- Set a name for the project and click OK in the lower right corner of the window.
- Drag and drop your source video file to the Drag media here to create sequence field.
- Now, select the Sequence menu on the top panel of the app and then click on Sequence Settings.
- Set these values on the Sequence Settings window: horizontal frame size 3840, vertical frame size 2160, and check Maximum Bit Depth and Maximum Render Quality.
- Click OK to save the changes.
- Right-click on the video sequence in the timeline panel and then select Set to Frame Size on the menu that appears.
- Select the entire sequence and then press Ctrl + M.
- The Export window will appear. Under the Video menu, scroll down until you find Bitrate Encoding.
- Set both Target and Maximum Bitrate to 50 Mbps.
- Finally, click on Export at the bottom to start the upscaling process.
Once complete, you’ll find the output 4K video in the folder you selected when you created this project.
Download: Adobe Premiere Pro for Windows | macOS (Free trial, paid from $20.99 per month)
4K Upscaling Made Easy and Effortless
You can easily upscale videos to 4K using any of the four tools discussed above. Some apps will only allow you to convert HD videos to 4K. In that case, you need to convert your SD videos to HD first.
4K videos are in demand mainly due to the expansion of broadband internet and the 4K display market. Therefore, upscale your video libraries to 4K for inexpensive home entertainment in ultra-high resolution, or keep your YouTube fans with you by upgrading old videos to 4K.
Reference: https://www.makeuseof.com/how-to-upscale-video-to-4k/
Ref: makeuseof
MediaDownloader.net -> Free Online Video Downloader, Download Any Video From YouTube, VK, Vimeo, Twitter, Twitch, Tumblr, Tiktok, Telegram, TED, Streamable, Soundcloud, Snapchat, Share, Rumble, Reddit, PuhuTV, Pinterest, Periscope, Ok.ru, MxTakatak, Mixcloud, Mashable, LinkedIn, Likee, Kwai, Izlesene, Instagram, Imgur, IMDB, Ifunny, Gaana, Flickr, Febspot, Facebook, ESPN, Douyin, Dailymotion, Buzzfeed, BluTV, Blogger, Bitchute, Bilibili, Bandcamp, Akıllı, 9GAG