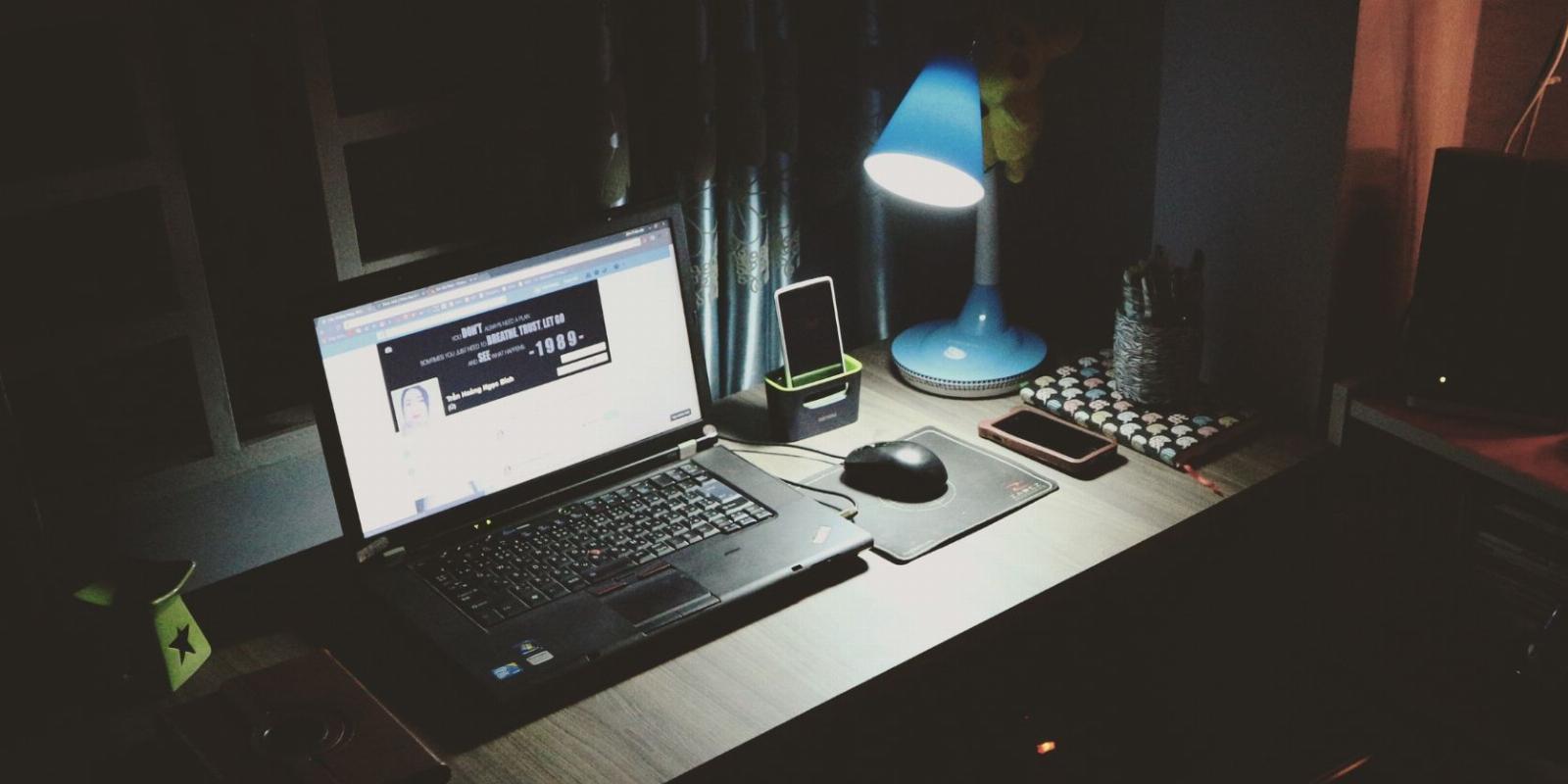
How to Turn Off High Contrast Mode on Windows
Reading Time: 4 minutesHigh Contrast mode on Windows can help with accessibility, but it’s not to everyone’s taste.
Microsoft first introduced high-contrast themes with Windows 7. The idea was to add a theme that helps users with low vision or photosensitivity see screen elements better. But not everyone needs the high contrast mode on Windows 11 or older versions. Maybe you turned it on by accident and are now struggling to turn it off.
High contrast mode makes the screen elements darker to increase clarity, but the result may not look inviting for every user. As such, we will explore multiple methods to turn off the high contrast mode on Windows 11 or older operating systems.
What Is High Contrast Mode?
High Contrast Mode is an accessibility feature that comes free with Windows. It makes certain screen elements darker and more distinguishable so that users with low vision can see everything. High contrast mode isn’t limited to Windows only; you can also find it in Android, iOS, macOS, Linux, and more.
But there is a dark mode on Windows 11, isn’t there? So, why do we need high-contrast themes? It is because dark mode can reduce the strain on the eyes and is helpful for users who don’t have problems with their vision. But dark mode makes everything black except the text and people with low vision may struggle with it.
High contrast themes offer customizability to tweak different screen elements, like text, links, background, button text, and more. It’s a lot more helpful than dark mode, which just adds a dark or black-grayish background with a white color.
How to Disable High Contrast Mode on Windows
If High Contrast Mode has been turned on and you’d like to change that, there are multiple ways to get the job done.
1. Using the High Contrast Mode Shortcut keys
To disable high contrast mode on Windows using keyboard shortcuts, press the Left Alt + Left Shift + Print Screen keys at once. You won’t see any pop-up window to confirm the action, but you will hear a ‘beep’ sound before the system reverts to the default theme. You can use this shortcut again if you need to re-enable High Contrast mode.
2. Using the Settings app
To disable the high contrast mode using the Settings app on Windows 8 and above, do as follows.
- Press Win + I to launch the Settings app on your system.
- Navigate to the left-hand side menu and click on Personalization.
- Click on the Themes option under Personalization. Scroll down and click on the Contrast Themes option.
- Click on the drop-down menu in the Contrast Themes option and select the None option.
- Then, click on the Apply option. Windows will change back to the previous theme.
3. Using the Sign-in screen
You can even disable the high contrast mode on Windows 11 and 10 before you sign in. Here’s how to do it:
- Power on your Windows PC. Press any key or click the mouse key to go to the sign-in screen.
- Navigate to the bottom-right area and click on the Accessibility icon.
- The Accessibility menu will pop up. Click on the Contrast Theme toggle to disable it.
- Windows will revert to the default theme. Enter your PIN or password and log in.
4. Using the Control Panel
To disable the high contrast mode in Windows 11 and 10, do as follows:
- Press the Win + S to bring up Windows Search. Type Control Panel and click on the search result
- The Control Panel will launch. Click on the Appearance and Personalization option.
- Select the Ease of Access option and click on the Set Up high contrast option.
- Now, select the Choose a high contrast theme option.
- Navigate to Themes > Contrast Themes.
- Click on the drop-down menu in the Contrast Themes option and select the None option.
- Then, click on the Apply button.
Windows 7 doesn’t have a Settings app, so the process of disabling high contrast mode using the Control Panel is a bit different:
- Press the Win key and click on the Control Panel option.
- Navigate to Appearance and Personalization > Personalization.
- Click on the Windows classic theme or any other system theme.
- Windows 7 will switch from the high contrast theme to a normal theme.
5. Using the Run Dialog Box
Repeat the following steps to disable high contrast mode using the run command box:
- Press Win + R to launch the Run command box.
- Type ‘shell:::{ED834ED6-4B5A-4bfe-8F11-A626DCB6A921}‘ in the text input area and press the Enter key.
- The old personalization settings control panel window will launch.
- Click on any system theme. It will deactivate the current high-contrast theme and apply the selected theme.
6. Using Another Theme
You can disable the high-contrast theme by applying another theme to your system. Here’s how to do it:
- Press Win + I to launch the Settings app.
- Navigate to Personalization > Themes.
- Move to the Current theme section and click on any default system theme or a downloaded theme.
- Windows will apply the selected theme.
If you want to re-enable the high-contrast theme, you have to visit the ‘high contrast theme’ section here and choose a compatible theme.
7. Using a Script
It is also possible to revert to a system theme using a script file on Windows. It will take less time as opposed to navigating the settings app to disable the high contrast mode. Here’s how to do it:
- Go to the desktop. Right-click on the desktop and click on New > Text Document.
- Open the newly created text file and paste the following script into it.
@echo off C:\Windows\resources\Themes\aero.themetaskkill /F /IM systemsettings.exe
- Now, press Ctrl + S to save the file. Type the name ‘disablehc.bat‘ and click on the save button.
- Go to the desktop again and right-click on the newly created .bat file.
- Select the Run as administrator option in the context menu.
- UAC will pop up. Click on the Yes button to grant administrator privileges to the .bat file. Otherwise, it won’t be able to make changes to the system theme.
- The command prompt will pop up for a few seconds, run the script, and then close automatically. Your Windows system will disable the high contrast mode and switch to the aero theme.
The Windows High Contrast Theme Won’t Bother You Anymore
These were the seven methods using which you can disable the high contrast theme on Windows. The quickest way is to use the hotkeys for contrast themes or use a BAT script. If you want to save your eyes from the harsh white light but cannot stand high-contrast themes, use a dark theme on Windows 11.
Reference: https://www.makeuseof.com/turn-off-high-contrast-mode-windows/
Ref: makeuseof
MediaDownloader.net -> Free Online Video Downloader, Download Any Video From YouTube, VK, Vimeo, Twitter, Twitch, Tumblr, Tiktok, Telegram, TED, Streamable, Soundcloud, Snapchat, Share, Rumble, Reddit, PuhuTV, Pinterest, Periscope, Ok.ru, MxTakatak, Mixcloud, Mashable, LinkedIn, Likee, Kwai, Izlesene, Instagram, Imgur, IMDB, Ifunny, Gaana, Flickr, Febspot, Facebook, ESPN, Douyin, Dailymotion, Buzzfeed, BluTV, Blogger, Bitchute, Bilibili, Bandcamp, Akıllı, 9GAG