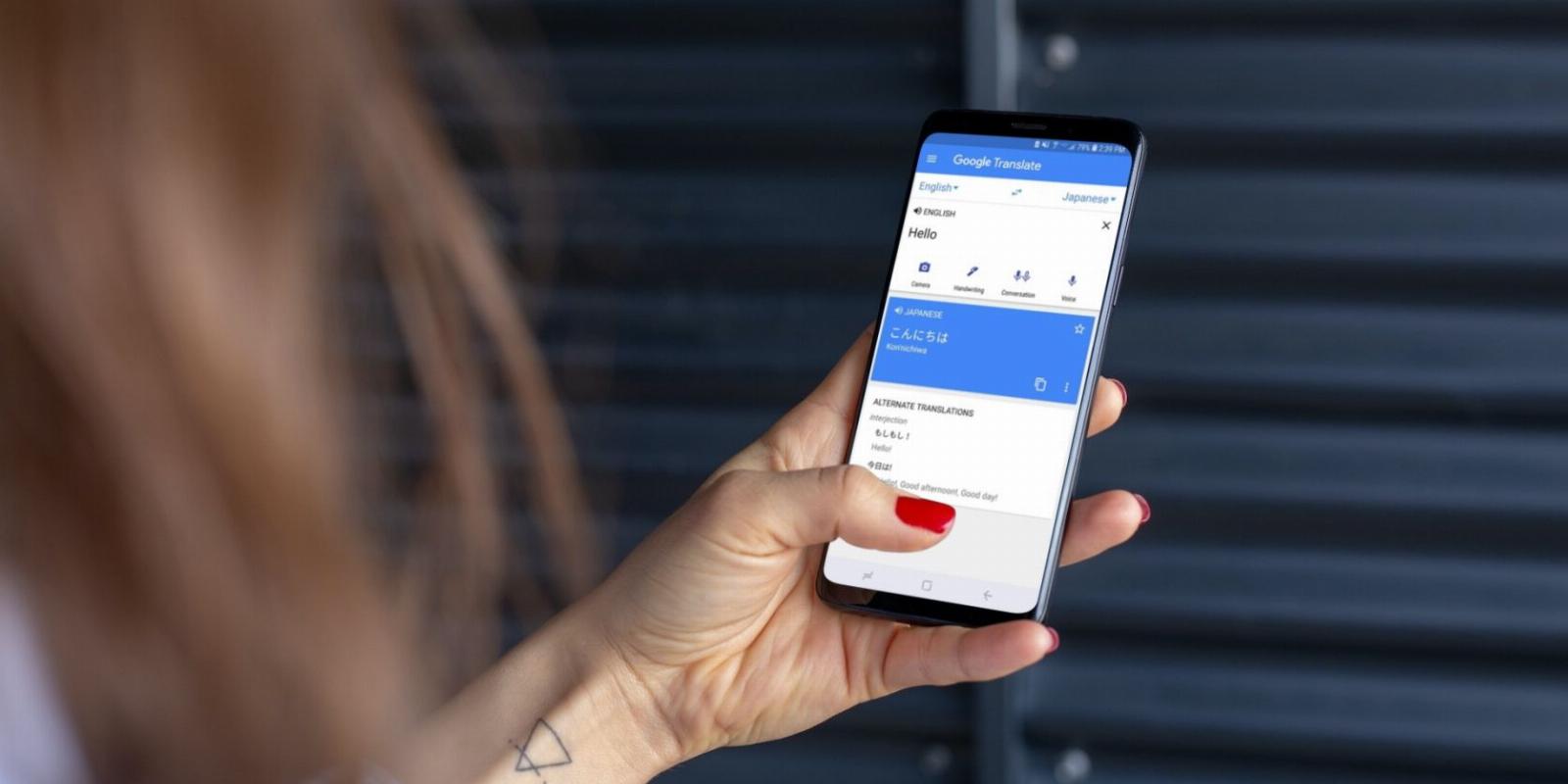
How to Translate Audio With Google Translate
Reading Time: 4 minutesYou can translate audio files or live conversations on an iPhone, an Android device, or on the internet using Google Translate.
Google Translate is one of the most used translation tools on the internet. It works with dozens of languages, more than most of its competitors, and with impressive accuracy.
Unfortunately, when people think of Google Translate, they mostly think of it as a text-only tool. But it can do much more. You can use it to translate audio files or live speech from one language to another at an impressive speed. If you haven’t tried it before, here’s how to go about it.
Use Google Translate to Translate Audio on Mobile
One of the best things about Google Translate is that you can access it on all major computing platforms. Unlike some Google Translate alternatives, whether you are using a desktop, tablet, or mobile device, irrespective of the brand or operating system, as long as you can use a browser on it, you should be able to access the service.
If you plan to use it to translate an audio file, using your mobile device is a great option. Although you can access the service on a mobile web browser, the app is better suited for the job. To get started, head to the Google Play Store or Apple’s App Store and download the Android or iOS version of the app.
Download: Google Translate for Android | iOS (Free)
So, say, you want to interpret an audio file into English from Spanish on the app, you’ll need to:
- Launch the Google Translate app.
- You’ll find two languages at the bottom of the screen. One on the left (English) and the other on the right (Spanish). If your target language is not the default option, tap on the language on the left and choose the one you want to translate From. Then, tap the language on the right and select the language you want to translate To.
- Tap the mic button at the bottom of the screen.
- Use another phone or any media player to play the source audio file or start speaking after the sound.
- After you’re done speaking or playing the audio file, a screen showing an interpretation and transcription of your audio file or voice recording in both languages will come up.
- Tap on the tiny speaker icon above the interpreted text to listen to your voice recording in the new language.
Translate Audio Without Pauses
While the steps above will help you work with short bursts of audio conversations, the app will interrupt you intermittently to provide an interpretation of your speech or audio file once it notices a short pause in audio inputs.
Consequently, any short pause may trigger unnecessary interruptions even when you’re trying to interpret a long speech or pre-recorded audio. This could be particularly annoying.
To fix this:
- Whenever you’re working on any long speech or pre-recorded audio conversations, after tapping the mic button on the bottom of the Google Translate app screen, tap the Transcribe button that comes up just above it.
- This should activate the Google Translate transcription mode. When in transcription mode, you’ll be able to take long pauses without interruptions. You’ll also be able to save the transcribed text for future reference. Simply tap the star icon in the top right corner of the transcription result screen to save.
Using Google Translate to Interpret Real-Time Conversations
If you ever find yourself in situations where you’d have to use a language you’re not familiar with in a real-time conversation, Google Translate can come in quite handy. For instance, to translate a real-time conversation from Spanish to English and from English to Spanish with Google Translate, you’ll have to follow these steps:
- On your Google Translate app home screen, select the source language and the translation language. In this case, Spanish or English can be the source language or translated language since you’ll have to translate from each to the other during a two-way conversation.
- Now, tap Conversation in the bottom left corner of the app screen.
- To translate the audio from Spanish to English, tap Spanish at the bottom of the screen then speak. Once you’re done speaking, you’ll get your results in English.
- Similarly, to work on English-to-Spanish tasks, tap English at the bottom of the screen and start speaking. Since you’ll be having the conversation with someone, you can take turns in speaking depending on the language each user speaks.
Using Google Translate to Translate Audio Files on a Desktop
Whether you’re using a Mac, Linux, Chromebook, or Windows PC, you should be able to interpret an MP3 or audio file of any kind using Google Translate from your desktop browser. To interpret audio files or live speech using Google Translate on a desktop:
- Visit translate.google.com from your desktop browser.
- Once the page loads, you’ll find two boxes, one for the source language (on the left) and the other for the translation (on the right). Click on any of the languages on the left box that corresponds to the language of your audio file. Click the dropdown button to show more languages if you can’t find your preferred language on the default options.
- On the right box, click the language you want the audio file to be translated to. Similarly, click on the drop-down icon to open a larger list of languages if you can’t find your preferred languages by default.
- Up next, click on the microphone button in the bottom left corner of the first box.
- Play the audio file you want to interpret from your smartphone or any other media player.
Google Translate Is More Than Text Translation
Interpretation of text, web pages, and documents is the most popular use case for Google Translate. However, it is not solely a text-based service. You can translate just about any audio file to a preferred language as long as Google Translate actively supports voice translation for that language.
Reference: https://www.makeuseof.com/how-to-translate-audio-google/
Ref: makeuseof
MediaDownloader.net -> Free Online Video Downloader, Download Any Video From YouTube, VK, Vimeo, Twitter, Twitch, Tumblr, Tiktok, Telegram, TED, Streamable, Soundcloud, Snapchat, Share, Rumble, Reddit, PuhuTV, Pinterest, Periscope, Ok.ru, MxTakatak, Mixcloud, Mashable, LinkedIn, Likee, Kwai, Izlesene, Instagram, Imgur, IMDB, Ifunny, Gaana, Flickr, Febspot, Facebook, ESPN, Douyin, Dailymotion, Buzzfeed, BluTV, Blogger, Bitchute, Bilibili, Bandcamp, Akıllı, 9GAG