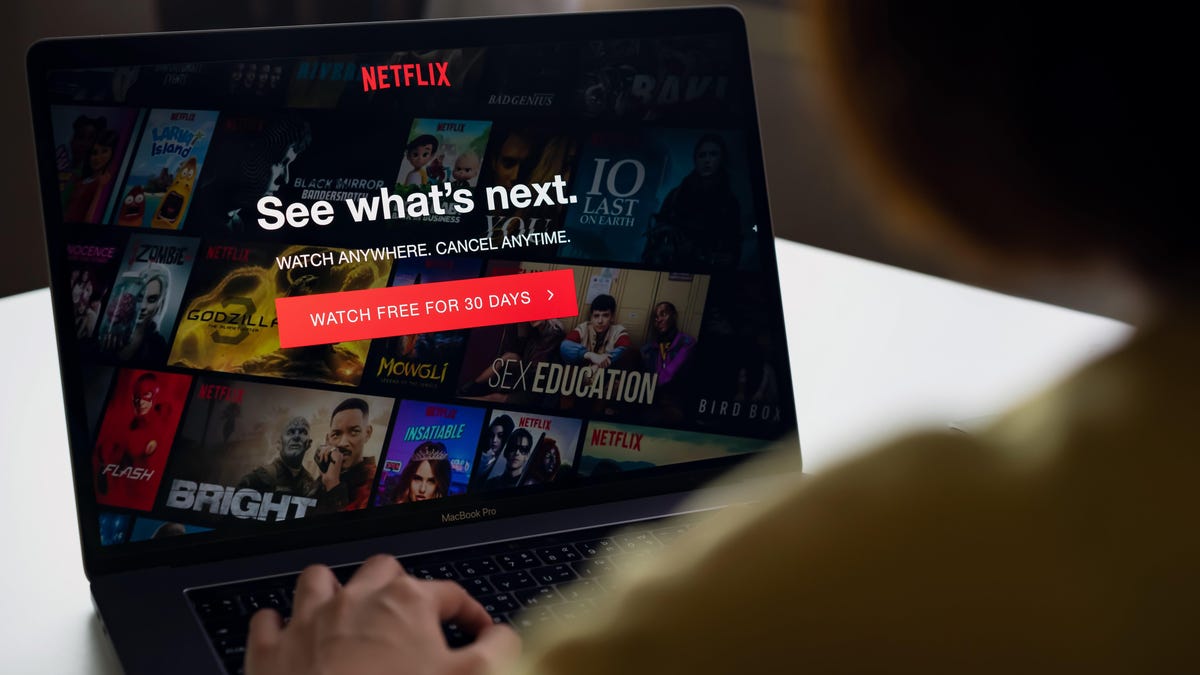
How to Take Netflix Screenshots Even Though They Don’t Want You To
Reading Time: 2 minutesSay goodbye to blank screenshots on Netflix, Prime Video, Hulu, and other streaming services.
It’s a confusing frustration we’ve all encountered: You’re watching a show when suddenly you want to pause it and take a screenshot, maybe to create a meme or share a joke with a friend. But when you hit that screenshot button, all you get is a blank image, maybe with subtitles. This is a common issue across many streaming services like Netflix, Prime Video, Hulu, and more—but there is a workaround. We get the argument for blocking video recording, but what’s a harmless screenshot going to do?
You don’t need to wait for an industry-level change to take screenshots of streaming media. You can do it right on your computer in a couple of different ways. (Sorry, iPhone and Android users: There’s no simple, reliable way to do this on mobile devices, other than taking a photo of your phone’s screen.)
Disable hardware acceleration
Simply disabling hardware acceleration, the feature that uses your computer’s GPU to offer a boost, in browsers like Chrome and Edge can be enough to unlock streaming screenshots. In Chrome, go to Menu > Settings > System and find the Use hardware acceleration when available feature. Turn it off, and restart the browser. On Edge, go to Menu > Settings > System and performance. Here, search for Use hardware acceleration when available and disable the feature.
If you’re a Firefox user on Windows 11, you’re in luck. Streaming screenshots will work by default. If you’re on a different platform, or if they aren’t working, go to Settings > Performance and uncheck the Use recommended performance settings option. Next, disable the Use hardware acceleration feature.
Once hardware acceleration is disabled, you can go back to the media, and take real screenshots to your heart’s content.
Alternatively, try this Chrome extension
If you don’t want to disable hardware acceleration (for the fear of quality and resolution loss), you can try the Video Screenshot extension for Chrome and Chromium-based browsers. It works for multiple services like Netflix, Disney+, Prime Video, and more.
Once installed, Video Screenshot will add a Camera button to the video player interface in all streaming services. Click on it and the extension will save a copy of the screenshot to your Downloads folder. The only downside is that the extension doesn’t seem to capture the subtitles, which isn’t great for the aforementioned meme-creation. But you can add those in yourself with any basic image editor.
Reference: https://lifehacker.com/how-to-take-netflix-screenshots-even-though-they-dont-w-1850428571
Ref: lifehacker
MediaDownloader.net -> Free Online Video Downloader, Download Any Video From YouTube, VK, Vimeo, Twitter, Twitch, Tumblr, Tiktok, Telegram, TED, Streamable, Soundcloud, Snapchat, Share, Rumble, Reddit, PuhuTV, Pinterest, Periscope, Ok.ru, MxTakatak, Mixcloud, Mashable, LinkedIn, Likee, Kwai, Izlesene, Instagram, Imgur, IMDB, Ifunny, Gaana, Flickr, Febspot, Facebook, ESPN, Douyin, Dailymotion, Buzzfeed, BluTV, Blogger, Bitchute, Bilibili, Bandcamp, Akıllı, 9GAG