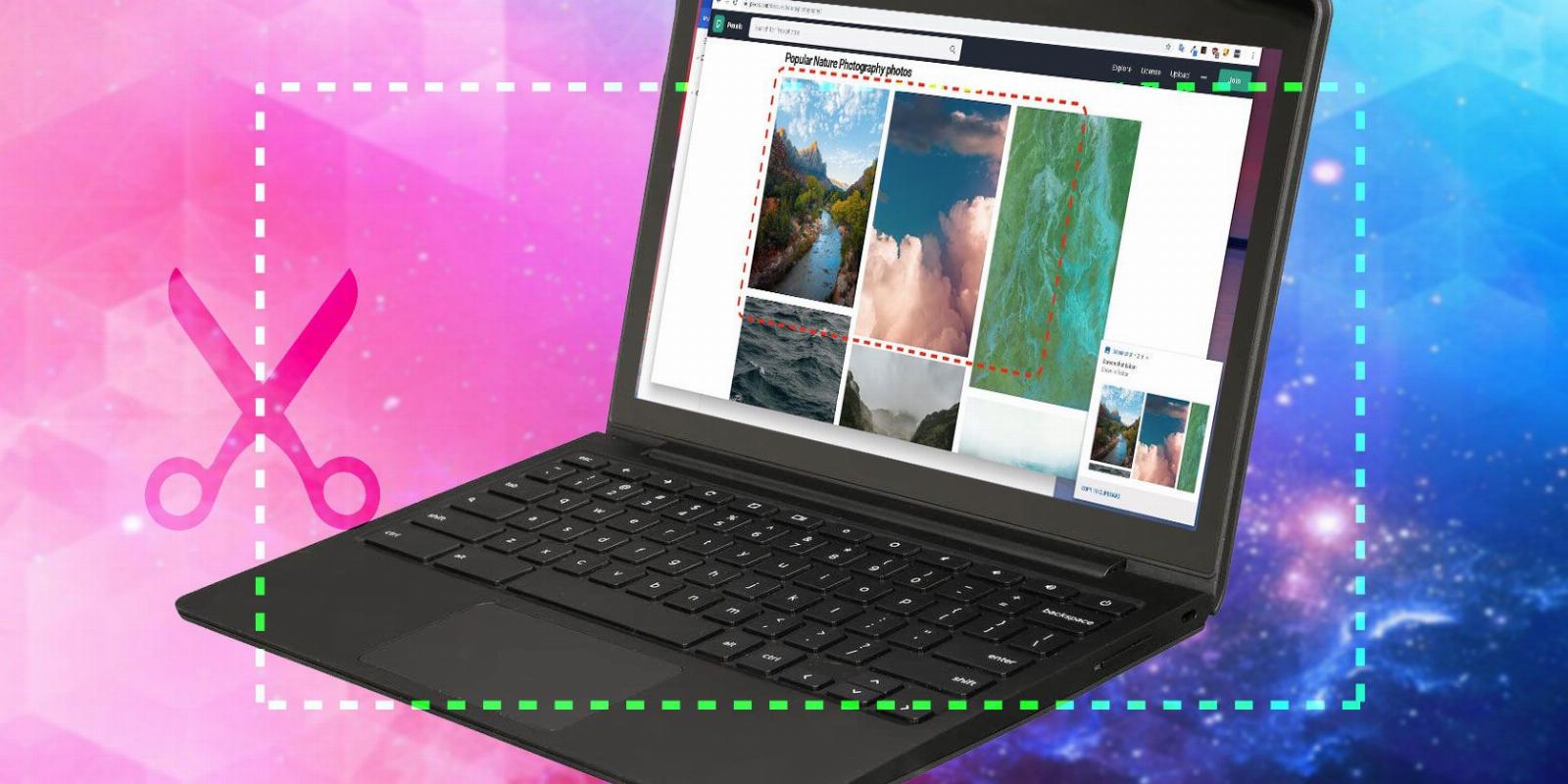
How to Take a Screenshot on Chromebook With the Snipping Tool
Reading Time: 3 minutesWant to learn how to capture screenshots on your new Chromebook? Here’s what you need to know about the snipping tool.
Want to take screenshots on your Chromebook efficiently? Luckily, the snipping tool in ChromeOS allows you to take a partial screenshot of your Chromebook’s screen, which saves the job of having to crop it later using an image editor.
We’ll show you how you can take full-screen grabs on your Chromebook using the snipping tool for Chrome, along with a guide on taking partial screenshots and window snips as well. There’s everything you need to know for how to snip on a Chromebook.
Open the Chromebook Snipping Tool
There are two ways to bring up the screen grab snipping tool in ChromeOS: via the Quick Settings panel or with a keyboard shortcut.
Quick Settings Panel
Click on the section with the clock in the bottom right corner of the ChromeOS desktop to bring up the Quick Settings panel. Then click on the Screen capture option there to open the screen snipping tool.
Keyboard Shortcut
An even quicker way to open the snipping tool is to press these keys together: Shift + Ctrl + Show Windows. The Show Windows key is the one with a stack of rectangles on it, representing a bunch of windows (highlighted in the image below). It is usually the fifth or sixth key in the top row, positioned between the Full Screen and Brightness Down keys. Note that some Chromebook keyboards may have the F5 key instead of Show Windows.
Capture an Area of the Screen
Once you click the Quick Settings option or press the keyboard shortcut, the screen will dim slightly and the mouse cursor arrow will turn into a crosshair icon for the snipping tool. A screen grab/record toolbar will also appear at the bottom of the screen, with the Take partial screenshot option selected—if not, select it.
Click and drag the crosshair over the area of the screen that you want to grab. You can then drag the corners or sides of the highlighted rectangle to resize it or drag its interior to move it around. When you’re happy, click the Capture option in the middle of the highlighted area.
The snipped screenshot will appear in a preview window in the bottom right corner of the screen. By default, it is saved in the Downloads folder, which you can access by opening the Files app. The screen grab will also be added to the Tote holding area for recent files, found on the shelf (bottom menu bar). Double-click on the screenshot filename or preview the image to open it.
Screenshot a Specific Window on a Chromebook
It is also possible to take a screenshot of a specific window in ChromeOS. To do so, press Ctrl + Alt + Show Windows for the snipping tool on your Chromebook. Again, the mouse cursor arrow will change into a crosshair and the screen grab/record toolbar will appear, with the window grab icon selected.
As you hover the mouse pointer over a window, the latter will show brighter than the rest of the screen. Click on the window you want to capture and the snipping tool in ChromeOS will automatically take a screenshot for you.
For more top tips on using ChromeOS, including how to print, check out our ultimate how-to guide for Chromebook beginners.
ChromeOS Snipping Tool Shortcuts
In summary, here are the keyboard shortcuts for taking screenshots in ChromeOS, including one to grab the entire screen:
These three snipping tool shortcuts for the Chromebook make it quick and easy to take screen grabs. There are lots of other handy ChromeOS keyboard shortcuts available to make your Chromebook experience faster than ever.
Capturing Screenshots on ChromeOS
You now know how to use the snipping tool in ChromeOS to take screenshots of selected areas and individual windows, as well as the full screen. As mentioned above, the Downloads folder contains the screenshots in the form of PNG files with a timestamped name. You can save them to a USB drive or share them via the usual methods of data transfer.
If you’re new to ChromeOS, the unique interface and Android-like workflow might seem daunting to you at first. Getting practical with your new Chromebook device is the best way to learn more about it.
Reference: https://www.makeuseof.com/snipping-tool-chromebook/
Ref: makeuseof
MediaDownloader.net -> Free Online Video Downloader, Download Any Video From YouTube, VK, Vimeo, Twitter, Twitch, Tumblr, Tiktok, Telegram, TED, Streamable, Soundcloud, Snapchat, Share, Rumble, Reddit, PuhuTV, Pinterest, Periscope, Ok.ru, MxTakatak, Mixcloud, Mashable, LinkedIn, Likee, Kwai, Izlesene, Instagram, Imgur, IMDB, Ifunny, Gaana, Flickr, Febspot, Facebook, ESPN, Douyin, Dailymotion, Buzzfeed, BluTV, Blogger, Bitchute, Bilibili, Bandcamp, Akıllı, 9GAG