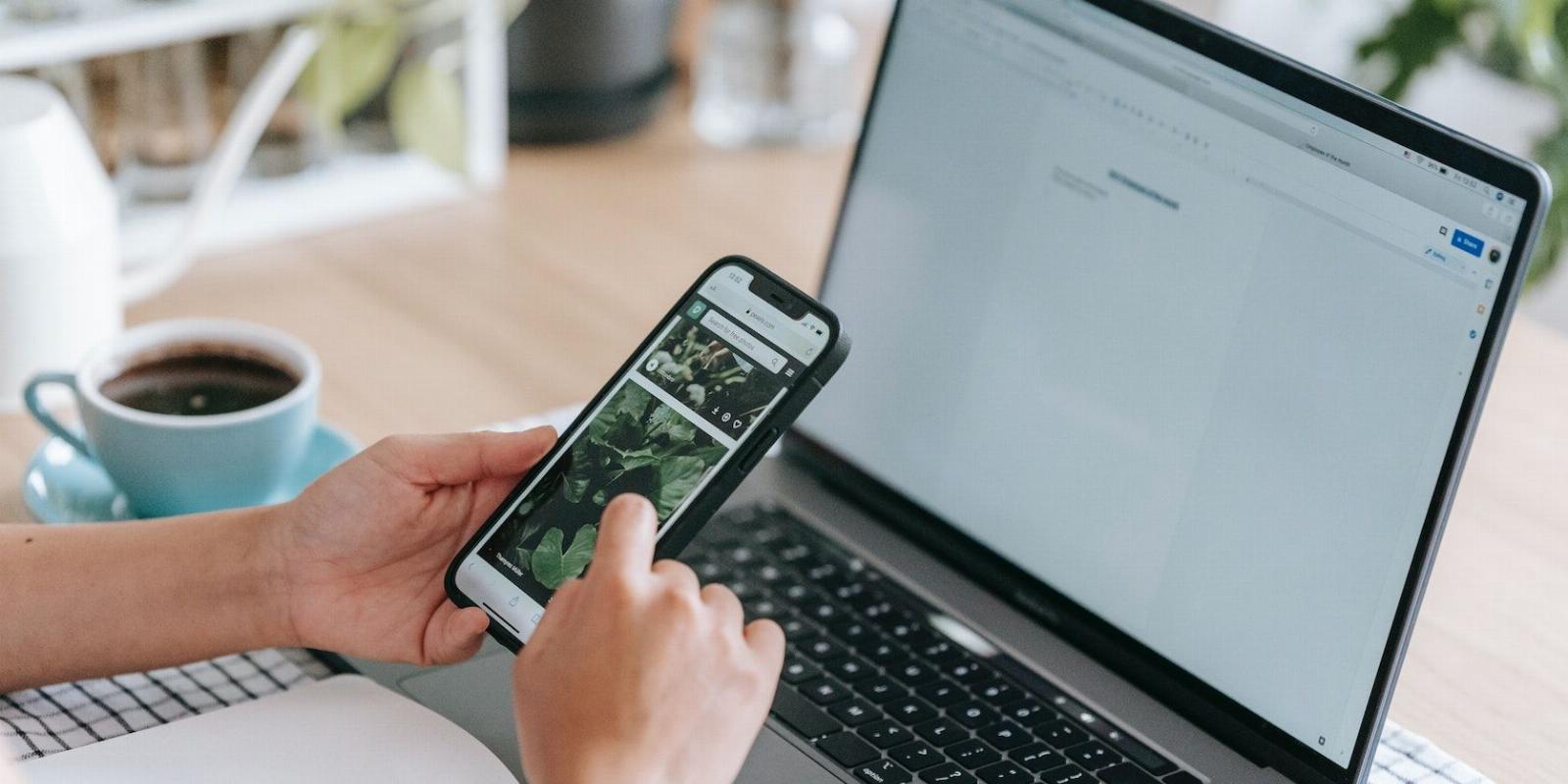
How to Sync Your Android and iOS Device to a Windows 11 PC Using the Intel Unison App
Reading Time: 4 minutesRegardless of if you use Android or iOS, you can get your phone paired with your Windows 11 PC with Intel Unison
We all know that it’s important to back up or sync data on your smartphone devices, especially when you’re looking to upgrade to a newer device, or simply want to save a copy of your data.
If you’ve been looking for a simple way to do this, it’s worth checking out the new Intel Unison app. You can access contacts, messages, call logs, photos, and more on your PC. Let’s take a closer look at how to sync your Android and iOS devices to a Windows 11 PC.
What Is the Intel Unison App?
The Intel Unison app allows you to connect your Android or iOS device to your Windows 11 PC or Intel Evo device. Intel’s Evo-compliant devices feature a range of premium laptops that are tested to meet criteria for performance, battery life, and overall user experience.
The app works in a similar way to Microsoft Phone Link. You can receive and respond to notifications and messages right from your desktop. You can also send and receive files and images between your devices. It is currently in a rollout stage and will be made available across most geographies in a short span of time.
You’ll need to have an Android device running version 9.0 or higher to run the app. For iOS devices, you’ll require versions 15.0 or higher. However, it can only function on desktop devices meeting the basic compatibility requirements listed by Intel.
It is easy to set up and use. In addition, you can make and receive calls from your Windows PC or laptop via Bluetooth.
Download: Intel Unison for Android | iOS | Desktop/Web (Free)
What are the Similarities and Differences Between Phone Link and Intel Unison?
As we saw, both Microsoft’s Your Phone app (which Microsoft rebranded to Phone Link) and Intel’s Unison allow you to sync and access your phone’s content on your PC. Here’s a quick look at some similarities and differences:
The Similarities Between Phone Link and Intel Unison
Both of these apps provide you with an enhanced user experience and improve your productivity. Here’s a quick overview:
- Functionality: They’re both designed to bring together the functionality of a smartphone and a computer. They allow you to access your phone’s photos, texts, and notifications right on your PC.
- Compatible devices: You can remotely access and control your phone, but you’ll need a compatible device. Microsoft has a list of supported devices for Microsoft Phone Link. For the Intel Unison app to work on your smartphone, you’ll need also a compatible device with these system requirements listed by Intel.
Note that some standard features may be available when it comes to these apps. Depending on your device model or manufacturer, you can expect advanced functionality, such as phone screen features to control mobile apps, and web browsing.
The Differences Between Phone Link and Intel Unison
While you won’t find too many differences, do keep in mind that Phone Link is designed specifically for Windows users while the Intel Unison app is primarily designed for Intel-powered Evo devices.
- Integrations: Phone Link has more features and integrations with other Microsoft services. On the other hand, the Intel Unison app is mostly focused on providing a seamless experience for Intel users and is optimized for Intel hardware.
- User Interface: Phone Link has a more comprehensive user interface, while the Intel Unison app is more minimalist.
How to Set Up the Intel Unison App on Your Android or iOS Device
It’s easy to set up and use the Intel Unison app on your Android/iOS device. Here’s how to do so:
- On your Windows 11 device, install the Intel Unison app from the Microsoft Store, and also on your Android and iOS devices.
- Make sure that your smartphone device has Bluetooth functionality enabled and an active Internet connection. Once installed, grant the necessary permissions.
- You can directly pair your phone using the QR code or text code.
- Once done, you’ll get another code on your phone. See if it matches the code on your PC, and click Confirm.
- You’ll be prompted to grant permissions on your smartphone. Click Allow to pair your phone and PC successfully. With both devices verified, you’re good to go!
- Next, you’ll see an introduction screen highlighting the features of the app.
- Select any one of the features such as Sync notifications to get started. You’ll see your notifications from your phone on the left side of the page. You can also transfer files between your devices.
- You can click on any of the features in the left menu to access your contacts, gallery images, and call functionality.
The setup process is similar for Android and iOS devices. You might need to grant additional permissions based on your device model and software version.
Intel Unison: Sync Your Android and iOS Devices for a Seamless Experience
Once you’ve set up your device and PC, the syncing process is both simple and seamless. You’ll also have options for file transfers, and more.
So, the next time you’re on the go and need to access your files on your Windows 11 PC, consider using Intel Unison to seamlessly access, sync, and share across all of your devices. If you’re working on two or more desktop devices, you can also consider syncing settings between multiple Windows 10 or 11 devices for a smooth experience.
Reference: https://www.makeuseof.com/sync-android-ios-device-windows-11-intel-unison/
Ref: makeuseof
MediaDownloader.net -> Free Online Video Downloader, Download Any Video From YouTube, VK, Vimeo, Twitter, Twitch, Tumblr, Tiktok, Telegram, TED, Streamable, Soundcloud, Snapchat, Share, Rumble, Reddit, PuhuTV, Pinterest, Periscope, Ok.ru, MxTakatak, Mixcloud, Mashable, LinkedIn, Likee, Kwai, Izlesene, Instagram, Imgur, IMDB, Ifunny, Gaana, Flickr, Febspot, Facebook, ESPN, Douyin, Dailymotion, Buzzfeed, BluTV, Blogger, Bitchute, Bilibili, Bandcamp, Akıllı, 9GAG