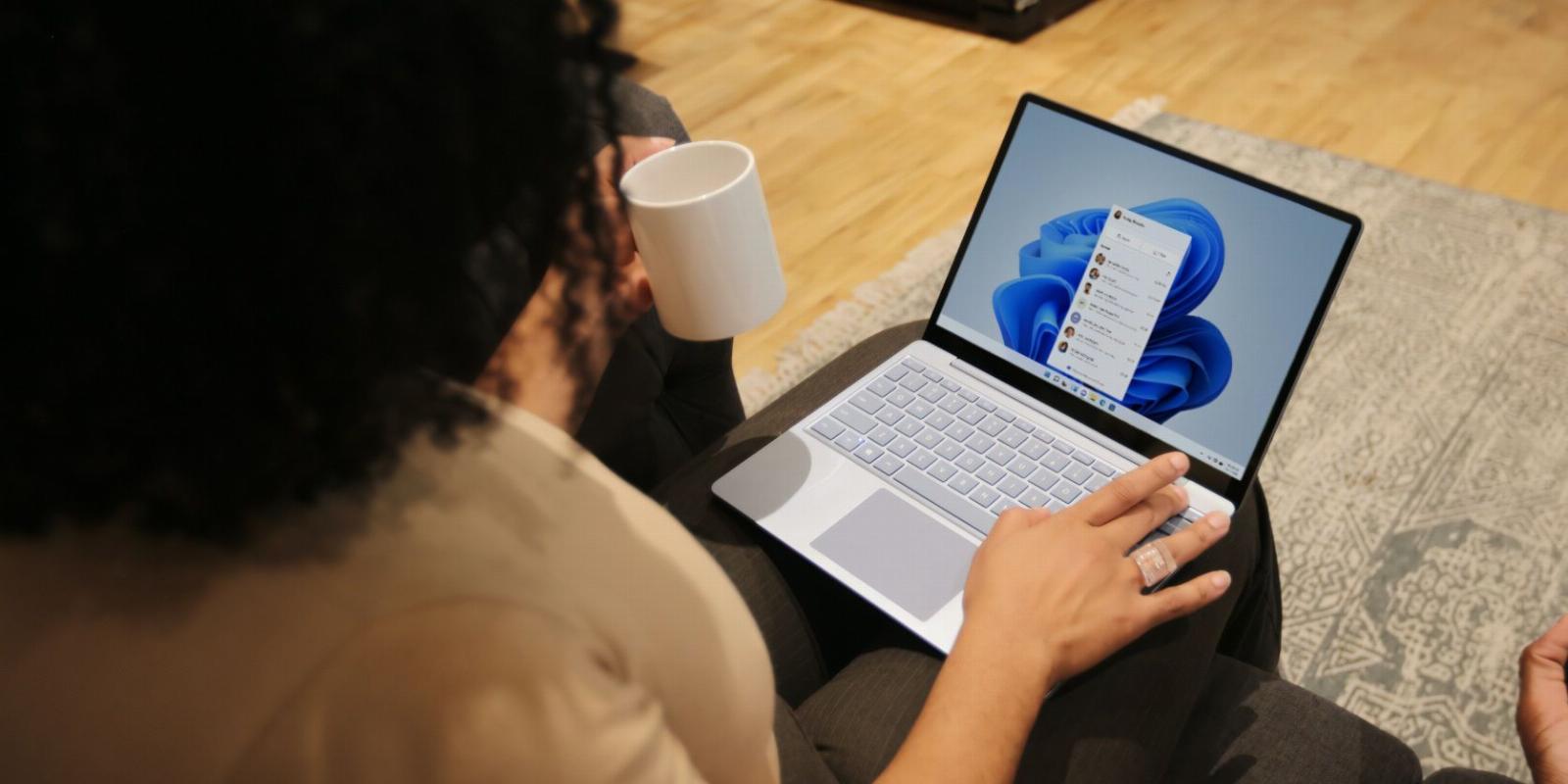
How to Set Up and Remove a PIN on Windows 11
Reading Time: 3 minutesA PIN is a faster and equally secure way of logging into your Windows PC. Here’s how to set it up.
The Windows Hello feature in Windows 11 gives you various sign-in options, including fingerprint recognition, iris scan, facial recognition, security key, and PIN. Since it isn’t hardware dependent and is easier to remember, PIN sign-in is typically preferred over conventional password logins.
By default, Windows 11 asks you to set up a PIN during the first start-up. If you skip this step, you can add it from the Settings app later. So, if you need to add one, here is a detailed step-by-step tutorial on securing your computer with a PIN on Windows 11.
Benefits of Using Windows Hello PIN Over a Password
While we generally use passwords for our online accounts, having a PIN on a secure device is usually preferable. Here’s why:
- The definitive advantage of a PIN is that it often consists of a four to six-digit numerical code. While you can use a combination of letters and special characters for your PIN, an all-digit code is usually easier to remember and share.
- PIN sign-in is part of Windows Hello and requires a Trusted Platform Module (TPM) supported device. So, a Windows PIN is protected by the system hardware, making it difficult to crack or spoof.
- PIN-based sign-in is also comparatively faster than the conventional password sign-in for local users. Unlike a Microsoft account, a PIN can o to access a specific computer.
- It also works offline, while a Microsoft account sign-in requires an active Internet connection to log in.
- You can share your sign-in PIN with another user without giving access to your Microsoft account password.
If you’re still unsure whether you should use a password or a PIN on your computer, you should check out our PIN or Password? What’s safer to use in Windows 11? article for a more in-depth analysis. Now that you know its benefits let’s look at how to set up, change and remove a sign-in PIN from the Settings app in Windows 11.
How to Set Up a Sign-In PIN for Your Windows User Account
You can change all Windows 11 sign-in options in the Settings app. It includes options to set up facial and fingerprint recognition, PIN, security key, and password.
To set up a sign-in PIN using Windows Settings:
- Open the Windows System Settings.
- In the left pane, click on the Accounts tab.
- Next, click on Sign-in Options.
- Click on PIN (Windows Hello) to expand, and click on Set up.
- Next, enter your account password and click OK to authenticate the user account.
- In the Set up a PIN dialog, type in the PIN in the New and Confirm PIN fields. By default, it only accepts numerical digits. If you want to include letters and symbols, check the Include letter and symbols option.
- Click OK to save the changes.
Now you can use the newly set up PIN to log in to your PC. Windows will set PIN as the default sign-in option even if you have password sign-in enabled previously. Click on Sign-in options on the sign-in screen to view alternate login options.
How to Change or Remove Sign-in PIN
If you have recently shared your PIN with anyone, changing it immediately is one way to ensure your system security. You may also want to change your PIN if you encounter the PIN isn’t working error on Windows 11.
Fortunately, you can easily change and remove the sign-in PIN from the Settings app.
- Press Win + I to open Settings.
- Open the Accounts tab and click on Sign-in Options.
- Next, click on PIN (Windows Hello).
- To change the PIN, click on Change PIN, enter your current PIN, and then your new PIN. Click OK to save the changes.
- To remove the PIN, click on Remove, and read the description. Click on Remove again and then enter your account password and click OK.
A PIN Can Be More Secure Than a Local Password
The Windows Hello PIN uses Trusted Platform Module (TPM) chip to unlock the device, making it tamper resistance against malicious codes. A PIN is also tied to a specific device. So, unlike a Microsoft account, even if the PIN is leaked, it is useless without access to the particular device.
Over a local account password, a PIN is more secure and offers faster sign-in. That said, this sign-in option is known to run occasionally into issues. So, having a backup login-in option such as a password can save the day.
Reference: https://www.makeuseof.com/setup-remove-pin-windows-11/
Ref: makeuseof
MediaDownloader.net -> Free Online Video Downloader, Download Any Video From YouTube, VK, Vimeo, Twitter, Twitch, Tumblr, Tiktok, Telegram, TED, Streamable, Soundcloud, Snapchat, Share, Rumble, Reddit, PuhuTV, Pinterest, Periscope, Ok.ru, MxTakatak, Mixcloud, Mashable, LinkedIn, Likee, Kwai, Izlesene, Instagram, Imgur, IMDB, Ifunny, Gaana, Flickr, Febspot, Facebook, ESPN, Douyin, Dailymotion, Buzzfeed, BluTV, Blogger, Bitchute, Bilibili, Bandcamp, Akıllı, 9GAG