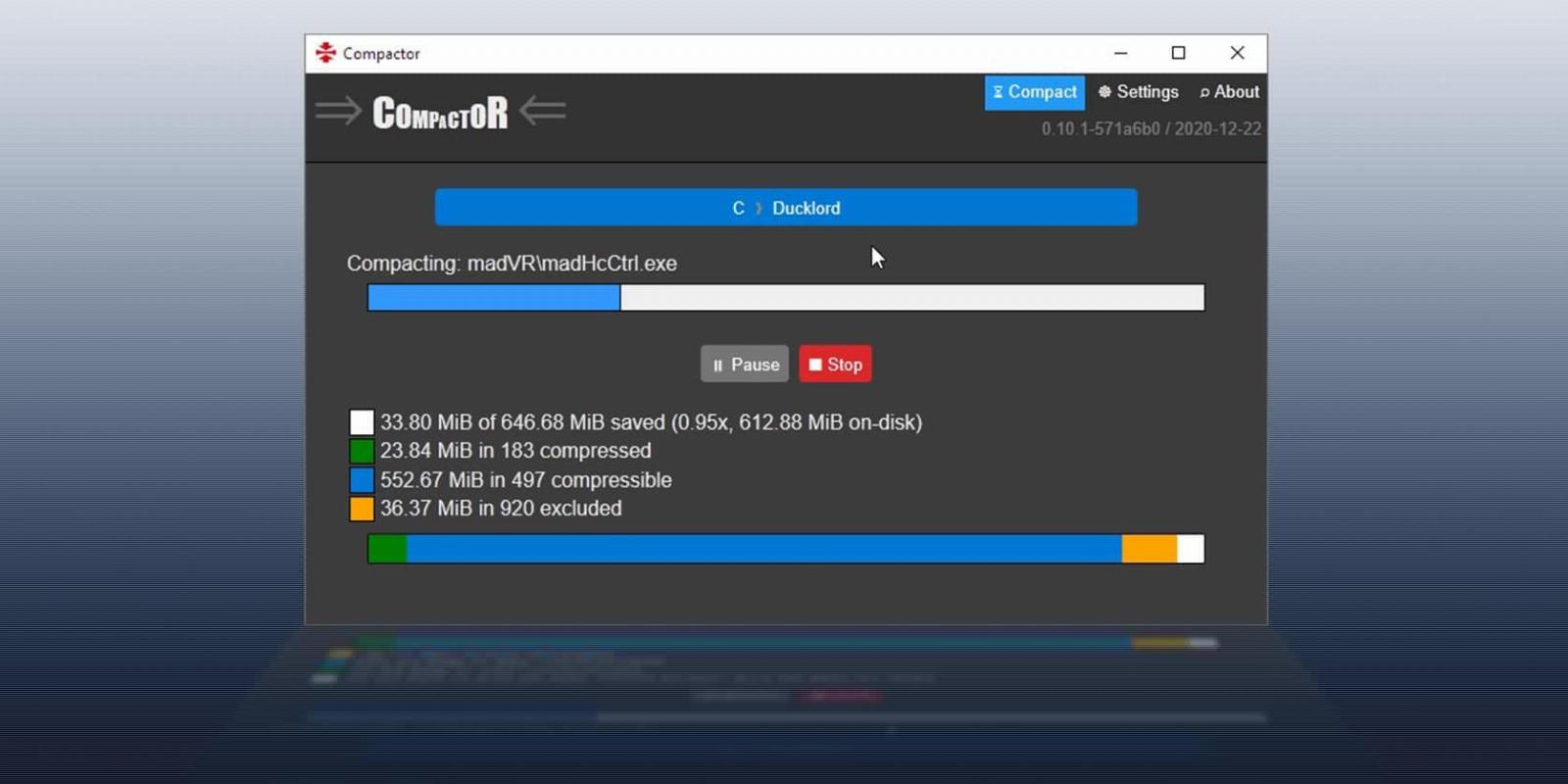
How to Reduce Your Software’s Storage Usage With Compactor for Windows
Reading Time: 4 minutesStarved for space? Squeeze out every last megabyte on your Windows computer with Compactor
Thanks to NTFS compression, it’s possible to cram more data than could ‘normally’ fit on a storage device without affecting usability. The compression and decompression happen in the background, transparently, with no need for manual intervention by the user. And yet, it’s possible to push the envelope further.
Although you can use NTFS compression directly through Windows, tools like Compactor offer more customizability. Here’s how you can compress your apps and games with Compactor while prioritizing either storage gains or performance.
Why Use Compactor on Windows?
Thanks to the NTFS file system, and the hidden compact.exe utility, you can make your files take less space on your storage devices than their actual sizes. We’ve already covered what is file compression in Windows 11, and how you can enable it, but Compactor provides a more user-friendly interface for the compact.exe utility.
With Compactor, you can access all of compact.exe’s compression variables that are not exposed through Windows’ own GUI. The app simplifies the process of compressing and uncompressing files, making it easier to optimize disk space usage and save storage space.
As a bonus, since storage remains the primary bottleneck on most PCs while our modern multicore CPUs are idle, you can make your Windows OS feel even zippier by compressing your files. Compressed files translate to ‘less stuff to load’, minimizing the effect of the storage bottleneck.
How to Download and Install Compactor
Although compact.exe is a part of modern versions of Windows, Compactor is an unofficial front-end for it and, thus, a third-party app you’ll have to download. You can find it on Compactor’s official GitHub page.
After downloading and extracting its archive to a folder, run the compactor.exe you’ll find inside it.
How to Get Set Up With Compactor
Compactor is a straightforward app for a single task, compressing your files, and doesn’t offer a single extra action apart from that. The only option you might want to tweak in such a process, which Compactor shares with similar apps, is the compression level.
However, Compactor ‘hides’ that option inside its Settings page to keep its interface as streamlined and straightforward as possible. So, to change it, click on Settings on the top right of its window.
You’ll see a list with exclusions on the top of Compactor’s Settings page. As you’ll notice, it includes both directory and file patterns. Compactor won’t compress anything matching the patterns on that list.
For example, the *:\Windows* entry ‘tells’ Compactor to avoid compressing anything in the Windows’ own directory, since this could potentially lead to issues. To learn more about that, check our article on if you should compress your OS drive to save disk space.
File pattern entries, like *.7z and *.avi define types of files that are already compressed or that there are minimal, if any, gains in compressing. There’s no point wasting your time and computer’s resources recompressing a multi-gigabyte MP4 video file to ‘gain’ 128KBs, barely enough for storing one or two JPG images.
So, instead of removing entries from that list, you should only use it for adding new ones. You could add the path of your installed games here or the folder where you keep work-related files, like video editing and 3D modeling projects.
For such cases, you want all your computer’s resources dedicated to the task at hand, not compressing and decompressing data (even if that happens transparently in the background).
The option you may want to tweak, though, especially if you have a modern CPU with cores and speed to spare, and enough RAM, is the Compression level.
Use the pull-down menu to change the XPRESS8K default setting to XPRESS16K or, for current-gen multicore CPUs, LZX. Those alternative compression algorithms can achieve much better results at the cost of slower compression and decompression speeds and increased demands on resources.
Modern CPUs are so fast that LZX may only be microseconds slower than the default XPRESS8K algorithm. The opposite is also true, so if you’re stuck on an older PC with minimal resources, it may be best to go for the even faster (but lighter on compression) XPRESS4K algorithm.
After you choose the compression algorithm to use, click on Save to store the changes. Then, click Compact on the top right of the window and before the Settings entry to return to Compactor’s main view.
How to Compress Your Software With Compactor
Compactor’s main interface couldn’t be more straightforward since it only offers a single option: Choose a folder. Do as it suggests, click on that button, and choose a folder you want to compress with NTFS’s transparent compression.
Compactor will analyze the folder you selected and present some statistics and estimations:
- How much time Compactor spent analyzing the folder’s contents.
- How many files seem to be compressible.
- How much space they currently occupy.
- How many other files are excluded for compression (because they match entries in the exclusion list in Compactor’s Settings page).
To compress the chosen folder, click on the Compress button. Compactor will start going through the files within it one by one, updating you on its progress in real-time.
You can Pause or altogether Stop the process at any time by clicking on either of those buttons.
When Compactor’s done, it will present the compression process results. As you can see from our screenshot, Compactor managed to compress around 650MBs of files to half their size, saving 333.41MiB of space.
We should note that you can perform the exact same task manually by using compact.exe in the command line, as we saw on our article on how to compress files and folders on Windows with compact.exe. Also, you can also compress your folders by right-clicking on them and enabling compression from their Advanced Attributes page.
However, using compact.exe in the command line is a tad more complicated than selecting a compression algorithm from a pull-down menu, choosing a folder, and clicking on a button. And the folders’ Advanced Attributes page doesn’t allow you to select which compression algorithm to use.
And that’s why Compactor is the better solution for the task.
Squeeze Out Every Drop of Free Storage With Compactor
After reclaiming some storage space thanks to the almighty power of intelligent real-time compression, you won’t have to worry over which files you should delete first to make room for that new file you want to save.
Depending on how many folders you compress, you might recover enough storage space to install even more apps or games. Just remember to compress them, too, afterward.
Reference: https://www.makeuseof.com/make-software-less-storage-space-compactor-windows/
Ref: makeuseof
MediaDownloader.net -> Free Online Video Downloader, Download Any Video From YouTube, VK, Vimeo, Twitter, Twitch, Tumblr, Tiktok, Telegram, TED, Streamable, Soundcloud, Snapchat, Share, Rumble, Reddit, PuhuTV, Pinterest, Periscope, Ok.ru, MxTakatak, Mixcloud, Mashable, LinkedIn, Likee, Kwai, Izlesene, Instagram, Imgur, IMDB, Ifunny, Gaana, Flickr, Febspot, Facebook, ESPN, Douyin, Dailymotion, Buzzfeed, BluTV, Blogger, Bitchute, Bilibili, Bandcamp, Akıllı, 9GAG