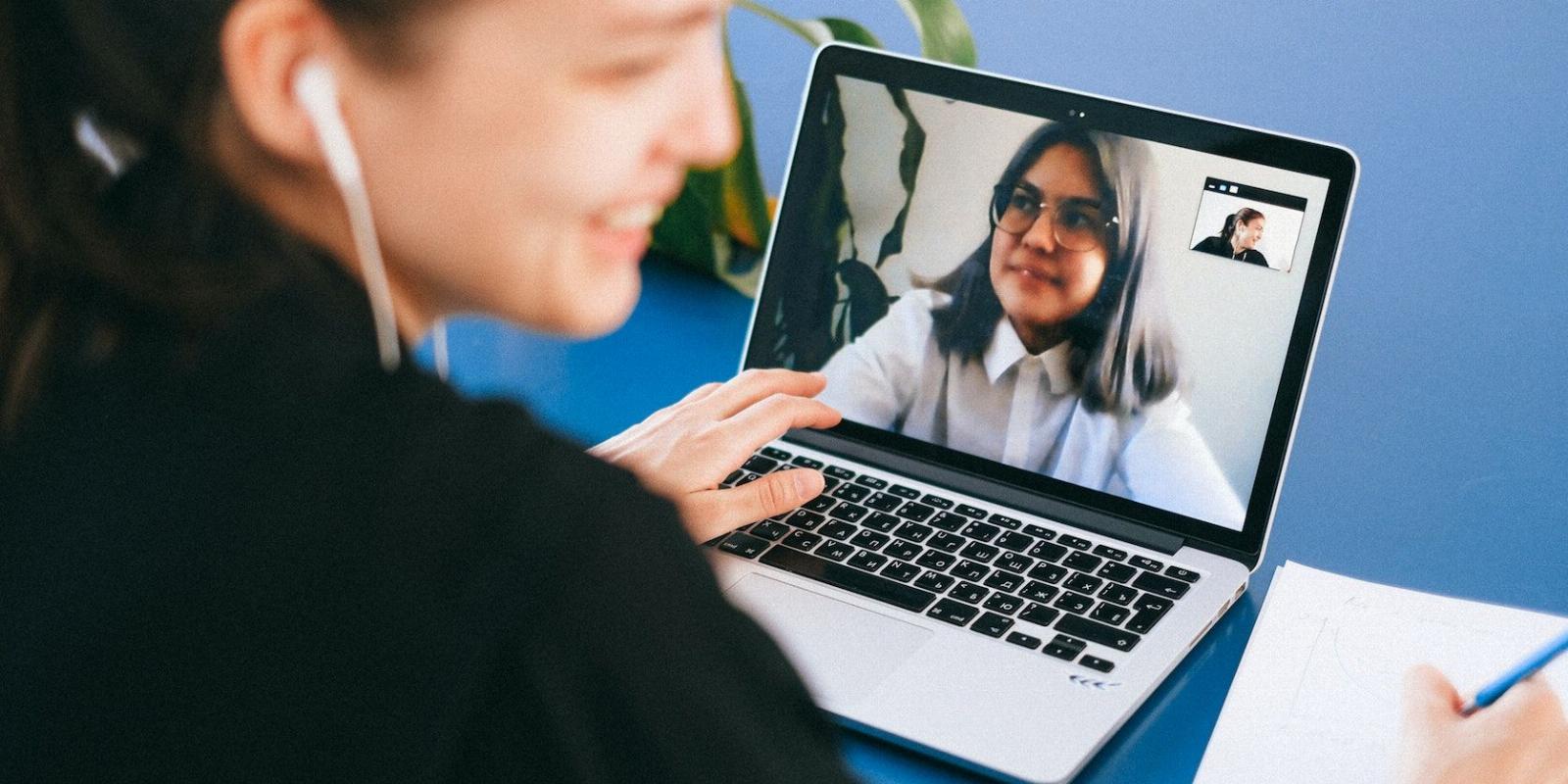
How to Record Calls on Windows
Reading Time: 3 minutesKeep a record of your calls with these tips for Windows.
There are times when you need to record calls on your computer – for purely legitimate reasons. Windows allows you to do so, but the feature is disabled by default.
In this guide, we will discover how to record on Windows using the built-in feature as well as discuss some third-party applications that can help. Proceed with the method that works best for you while keeping the legal guidelines in mind.
1. Use the Voice Recorder App
The easiest way to record calls on Windows is by using the Voice Recorder application that comes built into Windows.
Here is how you can use it to record your calls:
- Press the Win + S keys to launch the Windows Search panel.
- Type Voice recorder in the search bar and click Open. If this is your first time using the Voice Recorder application, the app will most likely update itself first so hang in there.
- In the app, choose your preferred sound device on the left side of the window.
- Once done, click on the recording button to begin the recording when you are ready.
- Alternatively, press the Ctrl + R keys on the keyboard to start the recording.
- Click Yes in the User Account Control prompt to grant the app permission to access your sound device.
- Press the Pause button or press the Alt + P keys together to pause the recording.
- To stop the recording, press the Stop button or press the Esc, Enter, or Space keys on your keyboard.
- Once the recording has stopped, you can share it by pressing the Share icon in the top right corner of the window.
- To access more options, click on the three dots in the top right corner. You can choose to rename and delete the recording or access the settings menu.
Your recording is now ready to be used.
In case the Voice Recorder app fails to record, it might be because the Stereo Mix mixer is disabled. In that case, you should first enable it and then follow the steps we have listed above.
Follow these steps to proceed:
- Press the Win + R keys together to open a Run dialog.
- Type ‘mmsys.cpl’ in the text field of the dialog box and click Enter.
- Now, head over to the Recording tab and right-click on an empty space.
- Choose Show Disabled Devices from the context menu.
- You should now see Stereo Mix in the dialog. Right-click on it and choose Enable.
- Once done, right-click on the sound icon in your taskbar.
- Choose Sound settings > More sound settings.
- Head over to the Recording tab and click on your microphone.
- Go to the Listen tab and checkmark the box associated with Listen to Device.
- Click Apply > OK to save the changes.
Once this is done, you can use the recorder app of Windows to successfully record the calls. You can also set up a voice recorder shortcut on your keyboard to access this feature even quicker.
2. Use a Third-Party App
If the built-in Windows app does not do the trick for you, then you can also try using a third-party application to record calls.
In this method, we will be using the Audacity app to record voice calls. This app is available to Windows users for free. Due to Google’s crackdown on call-recording apps, you can download it from your browser rather than the Play Store.
Here is how you can use it:
- Head over to the official download page for Audacity and click on the Download button.
- Once the file is downloaded, click on it to launch it.
- Follow the on-screen instructions to install the app.
- Once the app is installed, open it.
- Expand the dropdown for Audio Setup and choose your preferred device.
- To start recording, click on the red Record button in the top pane. You can also use the Shift + R keyboard shortcut.
- To pause, click on the Pause button or press P on your keyboard.
- Finally, once you are done recording, click on the Stop button in the toolbar to end the recording. You can use the Share option in the toolbar to transport the file.
This app comes with a variety of advanced options to customize your recordings, which you can make use of as well.
Record Important Calls on Windows, Easily
The benefit of call recordings can’t be overstated, whether you’re attending an important work call and don’t want to forget important points, or if you’re chatting with a shady person whom you fear will blackmail you later on.
The methods mentioned above should help you set up a call recording system on your Windows computer. You can use it to record and share calls easily, but we highly recommend keeping the legal guidelines in mind.
Reference: https://www.makeuseof.com/record-calls-windows/
Ref: makeuseof
MediaDownloader.net -> Free Online Video Downloader, Download Any Video From YouTube, VK, Vimeo, Twitter, Twitch, Tumblr, Tiktok, Telegram, TED, Streamable, Soundcloud, Snapchat, Share, Rumble, Reddit, PuhuTV, Pinterest, Periscope, Ok.ru, MxTakatak, Mixcloud, Mashable, LinkedIn, Likee, Kwai, Izlesene, Instagram, Imgur, IMDB, Ifunny, Gaana, Flickr, Febspot, Facebook, ESPN, Douyin, Dailymotion, Buzzfeed, BluTV, Blogger, Bitchute, Bilibili, Bandcamp, Akıllı, 9GAG