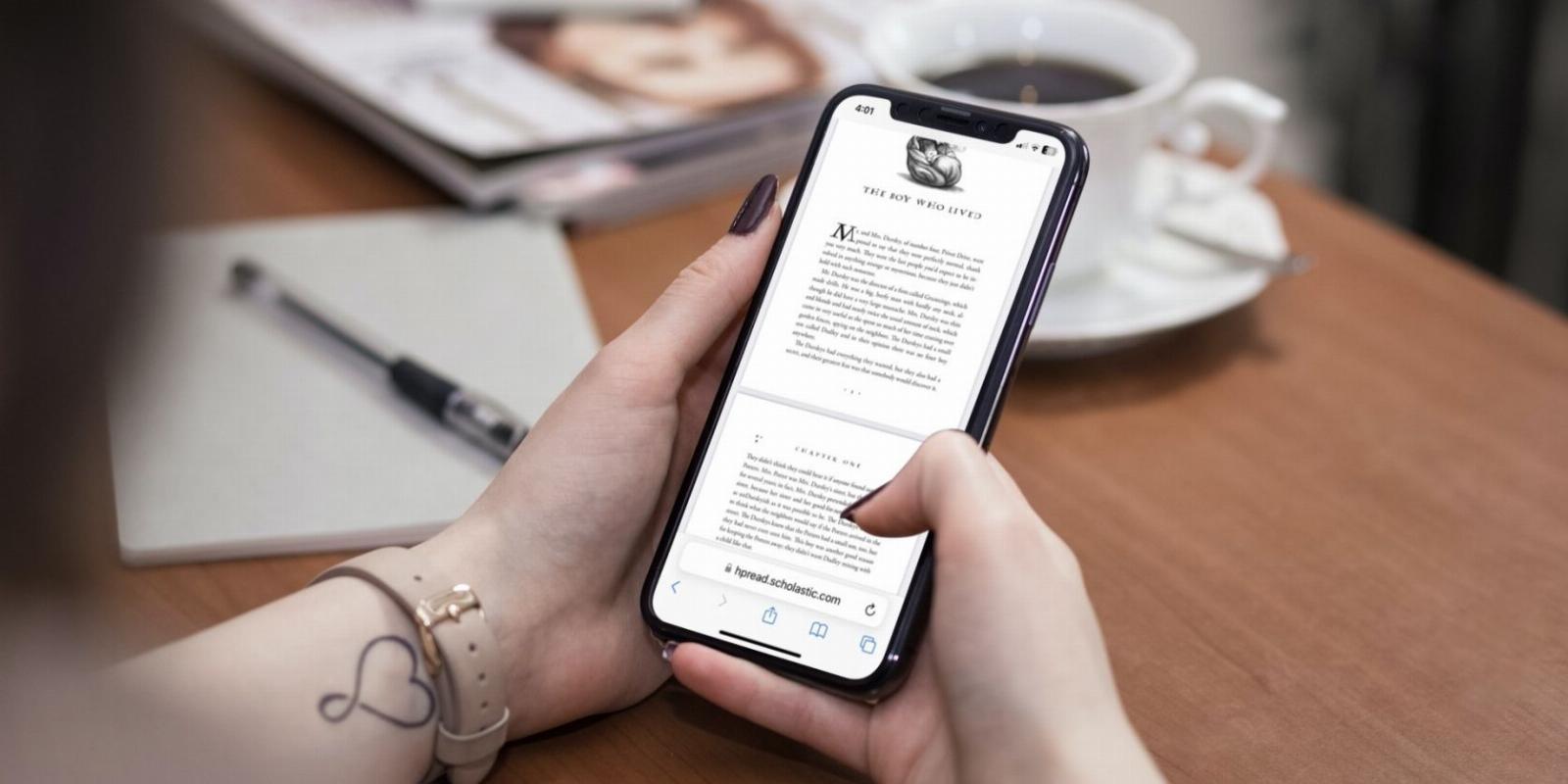
How to Read, Edit, and Share PDFs in Apple Books
Reading Time: 3 minutesThanks to Apple Books, you don’t need a third-party app to save and organize PDF files on your iPhone.
You may have used Apple Books to buy books and create collections, but did you know you can also save and edit your PDFs on it? Apple has incorporated plenty of cool features into the app to make it a valuable tool for your PDFs.
You can open, view, annotate, and share PDFs using Apple Books. Want to find out how? Carry on reading for step-by-step instructions.
Open a PDF File With Apple Books
Apple Books is your best bet if you come across a PDF while browsing that you’d like to keep on your device. To save a PDF so you can look at it later, follow these steps:
- Open the PDF you want to open in Apple Books.
- Tap the Share button.
- Select Books from the list of apps available. Your iPhone will automatically open the PDF file in Apple Books.
The best part is that once you’ve saved a PDF in Apple Books, you won’t even need a Wi-Fi connection to view it later. This is a great hack for long flights and journeys where you can save PDFs to read later.
Apart from Apple Books, you can also save and edit PDFs on your iPhone using the Files app.
Annotate a PDF With Apple Books
Apple Books allows you to make minor edits to PDFs that you’ve opened in the app. You can highlight, draw, bookmark, and even add your signature to a PDF document. To annotate a PDF, here’s what you need to do:
- Once you open the PDF, tap anywhere on your page, so a list of options appears at the top of your screen.
- Select the Markup icon that looks like a pen. You will now see a bunch of icons that depict a highlighter, marker, eraser, and more appear at the bottom of your screen.
- Choose according to your preference. Press and drag your finger across the text you want to highlight, underline, or draw. You can also use the plus (+) button at the far right to add Text, Signature, or use the Magnifier.
Does the Markup feature seem interesting to you? If so, feel free to check out our article on the different ways to use the Markup feature on your iPhone.
Add and View Bookmarks in Your PDF
Did you find a page you want to revisit later? You can add a bookmark to multiple pages in a PDF with a single tap. Here’s how:
- Open the page you want to bookmark.
- Tap anywhere to view options at the top of your screen and select the Bookmark icon at the top-right corner.
- A red bookmark will be added to the corner of your page.
Now that you’ve added your bookmarks, how do you find them? Well, Apple Books has a feature for that too. Follow these steps to view all your bookmarks:
- Tap on the icon with horizontal lines and dots in the top-left corner of your PDF.
- You will now see a columnar view of all the pages in your PDF. You can scroll up and down to view the pages marked with a red bookmark.
- If you just want to view all the bookmarked pages, tap on the Bookmark icon at the top of the page.
Along with the markup and bookmark icon at the top, you can also use the Search icon to search for a word, phrase, or page number and the aA icon to adjust brightness and enable Vertical Scrolling.
Share or Send a PDF to Your Contacts
Sharing a PDF from Apple Books is just as easy as on every other app on your iPhone. So, follow the simple instructions below:
- In your Library, tap the icon with three horizontal dots next to the PDF you want to share.
- Select Share PDF from the context menu.
- Now, simply choose the contact you want to share it with.
Alternatively, you can open your PDF, tap on the icon with the horizontal lines and dots, and select Share.
Apple Books Is Handy to View and Edit PDFs
For an app that’s pre-installed on your iPhone, Apple Books can be handy for accessing your PDFs without a Wi-Fi connection.
Of course, there are plenty of PDF readers on the App Store, but why do you need them when you have built-in apps like Apple Books and Files?
If you’re an avid reader who uses this app regularly, you might want to get down to organizing your Apple Books library using its various features.
Reference: https://www.makeuseof.com/how-to-read-edit-share-pdfs-in-apple-books/
Ref: makeuseof
MediaDownloader.net -> Free Online Video Downloader, Download Any Video From YouTube, VK, Vimeo, Twitter, Twitch, Tumblr, Tiktok, Telegram, TED, Streamable, Soundcloud, Snapchat, Share, Rumble, Reddit, PuhuTV, Pinterest, Periscope, Ok.ru, MxTakatak, Mixcloud, Mashable, LinkedIn, Likee, Kwai, Izlesene, Instagram, Imgur, IMDB, Ifunny, Gaana, Flickr, Febspot, Facebook, ESPN, Douyin, Dailymotion, Buzzfeed, BluTV, Blogger, Bitchute, Bilibili, Bandcamp, Akıllı, 9GAG