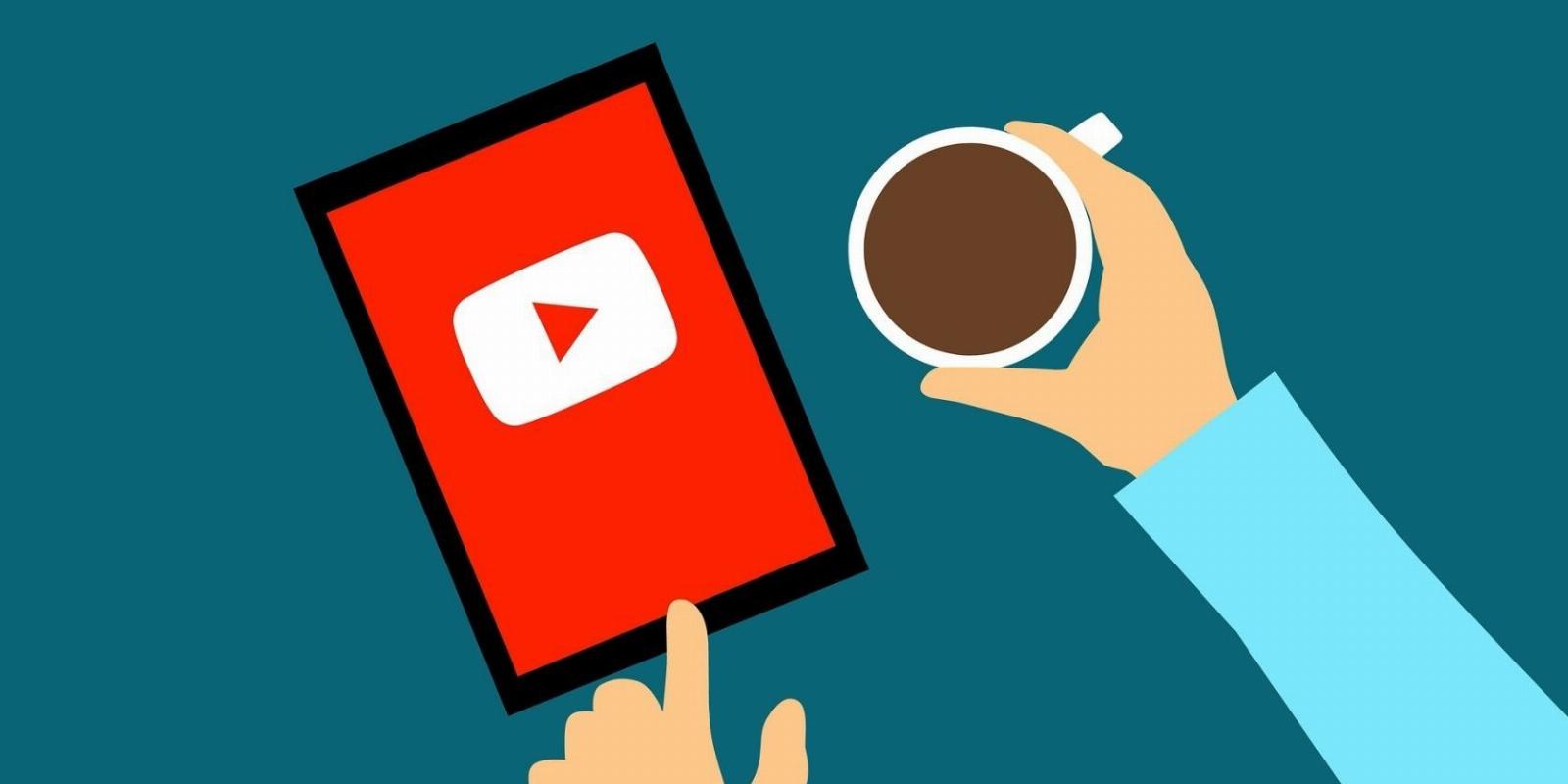
How to Permanently Change YouTube Video Quality
Reading Time: 4 minutesStop adjusting YouTube’s settings for every video. Here’s how to permanently set video quality on desktop and mobile.
When watching a video on YouTube, your network connection automatically determines the default video quality. But did you know that you can change the quality of the YouTube video so that it looks better or to save data?
Rather than changing this setting for every video, we’ll show you how to set YouTube video quality for both mobile and desktop permanently.
What Are the YouTube Video Quality Options?
In April 2021, YouTube adjusted how its video quality settings work on Android and iOS. Now, you can set a default video quality when your device is connected to Wi-Fi or a cellular network.
There are four different YouTube video quality options:
- Auto, which changes the video quality depending on your current network conditions, screen size, and quality of the original video.
- Higher picture quality, which shows you videos in 720p resolution or higher and uses more data.
- Data saver, which shows you lower-quality videos but is handy if you want to save data because how much data YouTube consumes depends on your streaming quality.
- Advanced, which lets you select specific video quality. It’s the only option that allows you to do this.
If you’ve noticed that the video quality is not constant from one video to another, it means you’re currently using the Auto option.
Bear in mind that you’ll never be able to view a video in a resolution higher than it was uploaded in. For example, if a video is uploaded in 480p, it can’t be viewed in 720p or 1080p. For a video uploaded in higher resolution, like 8K, you’ll have a variety of options to choose from, starting with 8K all the way down to 144p.
But it’s inconvenient to change these quality settings for every video, so now we’re going to show you how to set the quality on mobile and desktop permanently. It’s one of the many YouTube tricks you should be using.
How to Set YouTube Video Quality Permanently on Mobile
On mobile, you can select a permanent video quality option across YouTube using available video quality settings. Here’s how:
- Launch the YouTube app and tap your account display profile in the upper right.
- Select Settings.
- Tap Video quality preferences. Next, if you use iOS, you need to select On mobile networks or On Wi-Fi on the next page.
- Beneath Video quality on mobile networks/Wi-Fi, select either Higher picture quality or Data saver.
One thing you’ll notice is there’s no option to select a specific video resolution. To do that, you have to select the Advanced option, which is only available during video playback.
To do this, follow these steps:
- Play any video on the YouTube mobile app.
- Tap anywhere in the video player window.
- Tap the three dots or the Gear icon in the upper right.
- Select Quality and tap Advanced from the pop-up.
- Tap a specific video quality. Your video will start playing in the selected video quality.
Remember that the available options will depend on the original quality of the uploaded video. Also, this setting isn’t permanent. It’ll change once you go to another video.
How to Set YouTube Video Quality Permanently on Desktop
On desktop, there isn’t an official way of setting the default video quality. Luckily, different browser extensions can help you set permanent video quality across YouTube’s desktop site.
YouTube Extension for Microsoft Edge and Google Chrome:
- Go to Auto HD/4k/8k for YouTube in the Chrome Web Store.
- Click Add to Chrome and click Add extension from the pop-up.
- Go to YouTube via your browser.
- Click the Auto HD/4k/8k for YouTube icon on the browser extension menu. If you can’t see the extension’s icon, select the Extensions button in your browser extension menu and select Auto HD/4k/8k for YouTube from the options. The extension will launch a pop-up with different quality options.
- Choose your preferred quality for YouTube videos from the options. The extension will automatically save your selection and refresh YouTube to apply your changes.
YouTube Extension for Firefox
- Go to the YouTube High Definition extension for Firefox.
- Tap Add to Firefox, then select Add from the pop-up. Check Allow this extension to run in Private Windows if you want to, then click Okay.
- Go to YouTube and play any video.
- Click the YouTube High Definition icon in the upper right.
- Use the Video quality drop-down and select your preferred video quality. The extension will load your preferred quality instantly.
Whether you’re using Chrome, Edge, or Firefox, we recommend pinning the extension to your browser’s toolbar for easier access.
Remember, if you set a default YouTube video quality and the video you’re watching doesn’t have that option available, these browser extensions will select the highest available quality setting. While you can watch a 1440p video on a 1080p display, you should beware of the different things that happen when you do so.
Take Control of YouTube’s Video Quality
YouTube’s video quality options can be confusing at first. But with the tips highlighted above, you can permanently watch videos in your desired quality.
It’s one of the many YouTube tips and tricks that you can learn.
Reference: https://www.makeuseof.com/how-to-change-youtube-video-quality-permanently/
Ref: makeuseof
MediaDownloader.net -> Free Online Video Downloader, Download Any Video From YouTube, VK, Vimeo, Twitter, Twitch, Tumblr, Tiktok, Telegram, TED, Streamable, Soundcloud, Snapchat, Share, Rumble, Reddit, PuhuTV, Pinterest, Periscope, Ok.ru, MxTakatak, Mixcloud, Mashable, LinkedIn, Likee, Kwai, Izlesene, Instagram, Imgur, IMDB, Ifunny, Gaana, Flickr, Febspot, Facebook, ESPN, Douyin, Dailymotion, Buzzfeed, BluTV, Blogger, Bitchute, Bilibili, Bandcamp, Akıllı, 9GAG