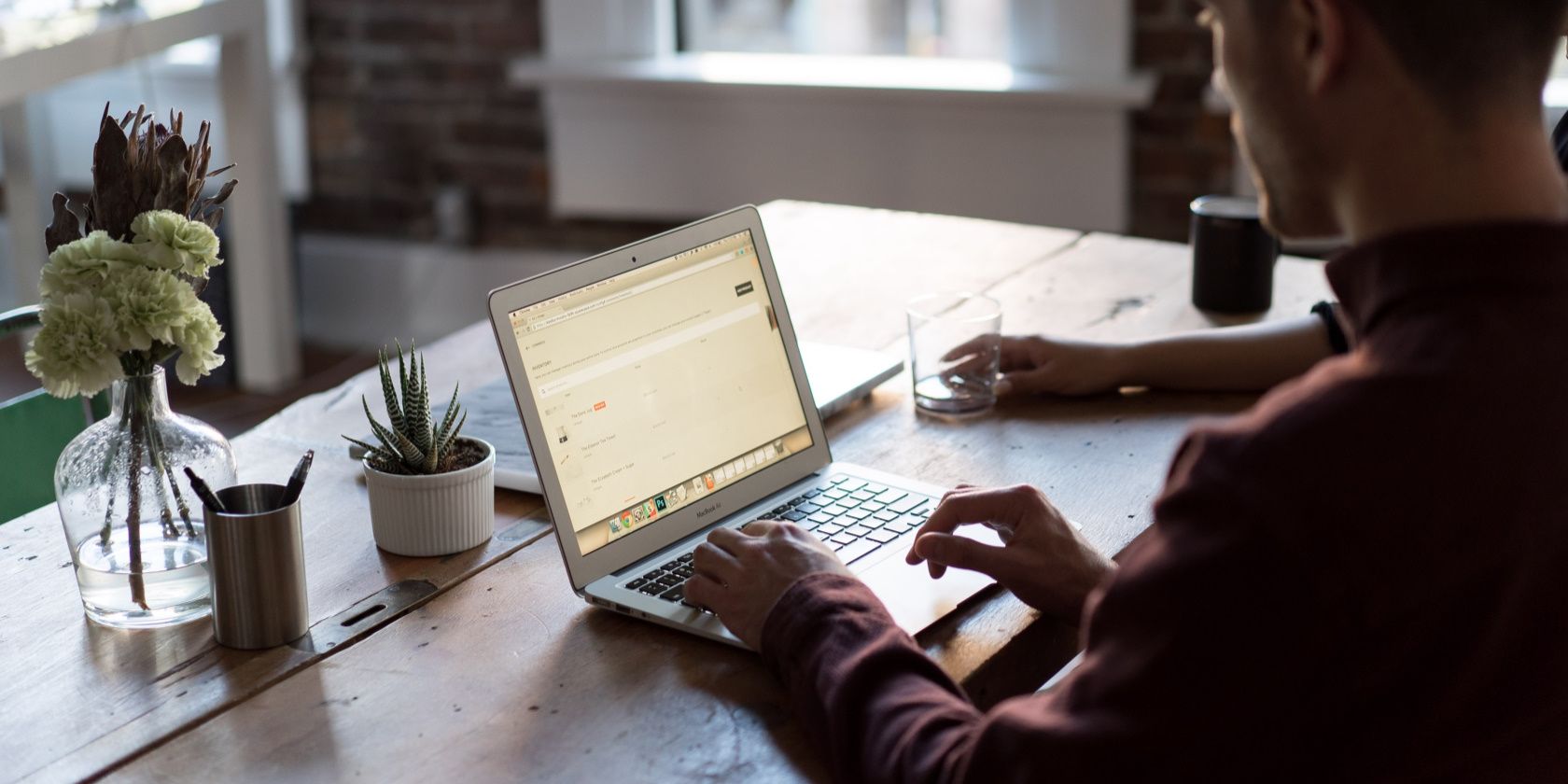
How to Open the Component Services in Windows 11
Reading Time: 4 minutesManage your PC better with these tips for opening Component Services in Windows 11.
Component Services on Windows can help you maintain the security and performance of your computer. But, how do you find and open Component Services in Windows 11?
In this article, we will show you some quick ways to open Windows Component Services.
1. How to Open Component Services via Windows Search
Windows 11 has a powerful search feature that makes finding the tools and features you need quick and easy. You can also use this feature to quickly open Component Services and other tools and features in Windows devices. Here’s how to do that:
- Press Win + S on your keyboard to access Windows Search, or use one of the many ways to open Windows Search.
- Next, type ‘Component Services’ into the search box.
- The results list will include ‘Component Services.’ Just click it to open Component Services!
2. How to Open Component Services Using Run Command
You can also launch this application using the Run dialog box. This saves time since you do not have to navigate menus and submenus. Here’s how to do this:
- Press Win + R on your keyboard to open the Run dialog box.
- Once you are in the Run window, type dcomcnfg into the text field and press Enter.
The Component Services window will now appear on your screen. Here you will find the options to manage administrative tools such as Event Viewer, Services, and more.
3. How to Open Component Services From the Start Menu
The Start menu is another way to access Windows features in Windows 11. To open the Component Services tool using the Start menu, follow these steps:
- Open the Start menu.
- Click All apps in the upper right corner.
- Scroll down and click Windows Tools at the bottom of the screen.
- Next, double-click on Component Services to open it.
4. How to Open Component Services Using File Explorer
Using File Explorer is a convenient way to access and manage your Windows 11 files. It allows you to quickly find, open, move, or delete files on your computer. Besides that, you can also use this tool to open Component Services quickly. Here’s how:
- Press Win + E or click Start and search for File Explorer.
- In File Explorer, type dcomcnfg in the address bar and press Enter.
The Component Services window should now open.
5. How to Open Component Services Through Command Prompt
If you’re someone who prefers using command-line methods, you can use Command Prompt to launch Component Services on your PC.
Here’s how to open Component Services from the Command Prompt in just a few clicks.
- Press Win + Q on your keyboard and type ‘cmd’ in the search field.
- Select Command Prompt from the list at the top.
- Once the Command Prompt window opens, type dcomcnfg and hit Enter.
This should open up the Component Services window for you to explore further. Now you can close the Command Prompt window.
6. How to Open Component Services Using Windows PowerShell
PowerShell is another command-line tool for managing Windows systems. It provides significant advantages over Command Prompt.
If you prefer using Windows PowerShell, you can run a command to open Component Services. To do this, follow these steps:
- Go to the Start menu and search for Windows PowerShell.
- Select Windows PowerShell from the list that appears.
- In Windows PowerShell, type dcomcnfg, and press Enter.
You should now be able to use the Component Services window.
7. How to Open Component Services Via Task Manager
Task Manager is a powerful tool on Windows, useful for analyzing memory and CPU usage, as well as terminating problematic programs. However, you can also use this tool to access most of the applications on your Windows device.
To open the Component Services tool in Task Manager, follow these steps:
- Right-click on your Taskbar and select Task Manager. You can also press Ctrl + Shift + Esc on your keyboard to open it directly.
- Once you’re in the Task Manager, click the Run new task button at the top of the window.
- Type dcomcnfg into the text box and click OK.
The Component Services tool should now be open and ready to use!
8. How to Open Component Services Using Desktop Shortcut
A desktop shortcut makes it easy to access the programs, files, and folders you use most often. It will be easier to find an application this way because you will have it available right at your fingertips.
To open Component Services using a desktop shortcut, follow these steps:
- Right-click on the blank area of your desktop and select New > Shortcut.
- In the ‘Create Shortcut’ window, type dcomcnfg.exe and click Next.
- Name your shortcut something like Component Services.
- Lastly, click Finish to save your changes.
Component Services will appear as a shortcut on your desktop; double-click it to launch it.
Additionally, you can create a desktop shortcut using File Explorer. For this, do the following:
- Open File Explorer and navigate to the following locations: C:\Windows\System32\
- In the search box, type dcomcnfg.exe and press Enter.
- Right-click on the executable file and select Show more options > Create shortcut.
- Click Yes to confirm making a shortcut. You will see the desktop shortcut on your computer screen.
9. How to Open Component Services Using a Shortcut Key
A shortcut key is a combination of two or more keys that provides quick access to certain functions. With the use of shortcut keys, you can open Component Services in a quick and easy way. Here’s how to do it:
Create a desktop shortcut for Component Services as explained above.
- Once you do it, right-click on the shortcut icon and choose Properties.
- Type any letter or number in the Shortcut field.
- Click Apply > OK to create the shortcut key.
Once you’re done, press Ctrl + Alt and enter your letter or number. For example, if you select T in the above steps, you will need to press Ctrl + Alt + T to access Component Services.
10. How to Pin Component Services to the Taskbar
Alternatively, you can also pin the Component Services application to the taskbar. To do so, follow these steps:
- Click on Start and type Component Services.
- Right-click on the search result and select Pin to taskbar.
Easy Access to Component Services
Opening Component Services in Windows 11 is an easy task that requires minimal time and effort. There are several methods for doing so, allowing you to select the one that best suits your needs. Choose the one that suits you best and save some time when you need to access this handy tool.
Reference: https://www.makeuseof.com/windows-11-open-component-services/
Ref: makeuseof