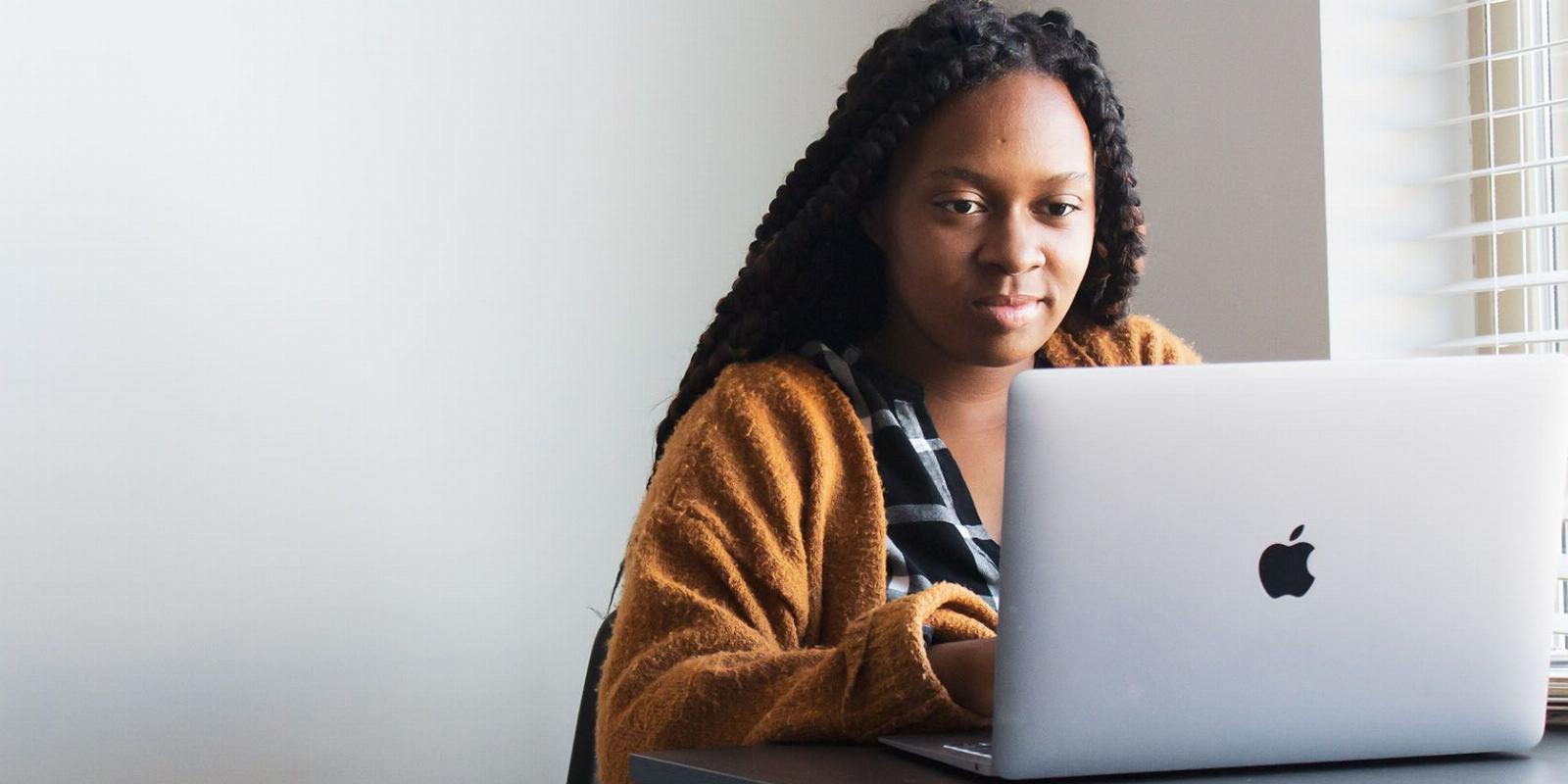
How to Make a Background Transparent Using Canva
Reading Time: 2 minutesThere is one quick and easy way you can make your project or image background transparent in Canva. Let’s show you how.
Canva is packed to the brim with useful, intuitive, and unique features that can take your editing to the next level. Among the plethora of features in Canva, you can find a few ways to make the background of an image or project transparent.
You can use the background remover to create a transparent background. This can save you a ton of time you’d otherwise spend cropping the image manually. Keep reading to learn how to make backgrounds transparent in Canva in a few easy steps.
Before Getting Started
You might want to make an image background transparent for a few reasons. This can include removing unnecessary objects, changing the color, or adding unique edits.
Before getting started, it’s important to note that you need a Canva Pro or Team subscription to use the background remover tool. There’s a free 30-day trial available for new users, but it requires you to provide and confirm a payment method. To avoid a charge, you’ll have to cancel during the trial period.
Canva Pro is affordable and worth it for the exclusive templates, additional storage, magic resize, and much more.
How to Make a Background Transparent in Canva
While it’s possible to drag and drop images directly from your computer to the Canva website on most browsers, there’s a more effective way to start the process of editing an image and its background.
First, open the Canva website and log in. Then, click Create a design at the top-right of the page. Click Edit photo at the bottom center of the dropdown menu that appears. This will open a file explorer where you can select the file you’d like to edit.
Once it finishes uploading, Canva will open the image editor. On the left-hand side, you should see options for Tools, Visual Effects, and Filters, along with ways to adjust and crop an image.
Under Tools, click BG Remover. You will see a loading wheel spinning over the icon. After a few moments, the background of your image should be transparent. Now you can continue editing your project with other tools on Canva, or download it for use with other software or tools.
Creating a Transparent Background in Canva
Luckily, Canva makes it pretty easy to make the background of an image or project transparent with its integrated background removal tool. It typically does a great job automatically cropping the main subject of an image, like the cat used in our example.
Canva offers so many tools and effects, you can take this transparent background image to a whole new level. And if you’re planning on incorporating text into your design, curving it is a great way to put a creative spin on it.
Reference: https://www.makeuseof.com/canva-how-to-make-transparent-background/
Ref: makeuseof
MediaDownloader.net -> Free Online Video Downloader, Download Any Video From YouTube, VK, Vimeo, Twitter, Twitch, Tumblr, Tiktok, Telegram, TED, Streamable, Soundcloud, Snapchat, Share, Rumble, Reddit, PuhuTV, Pinterest, Periscope, Ok.ru, MxTakatak, Mixcloud, Mashable, LinkedIn, Likee, Kwai, Izlesene, Instagram, Imgur, IMDB, Ifunny, Gaana, Flickr, Febspot, Facebook, ESPN, Douyin, Dailymotion, Buzzfeed, BluTV, Blogger, Bitchute, Bilibili, Bandcamp, Akıllı, 9GAG