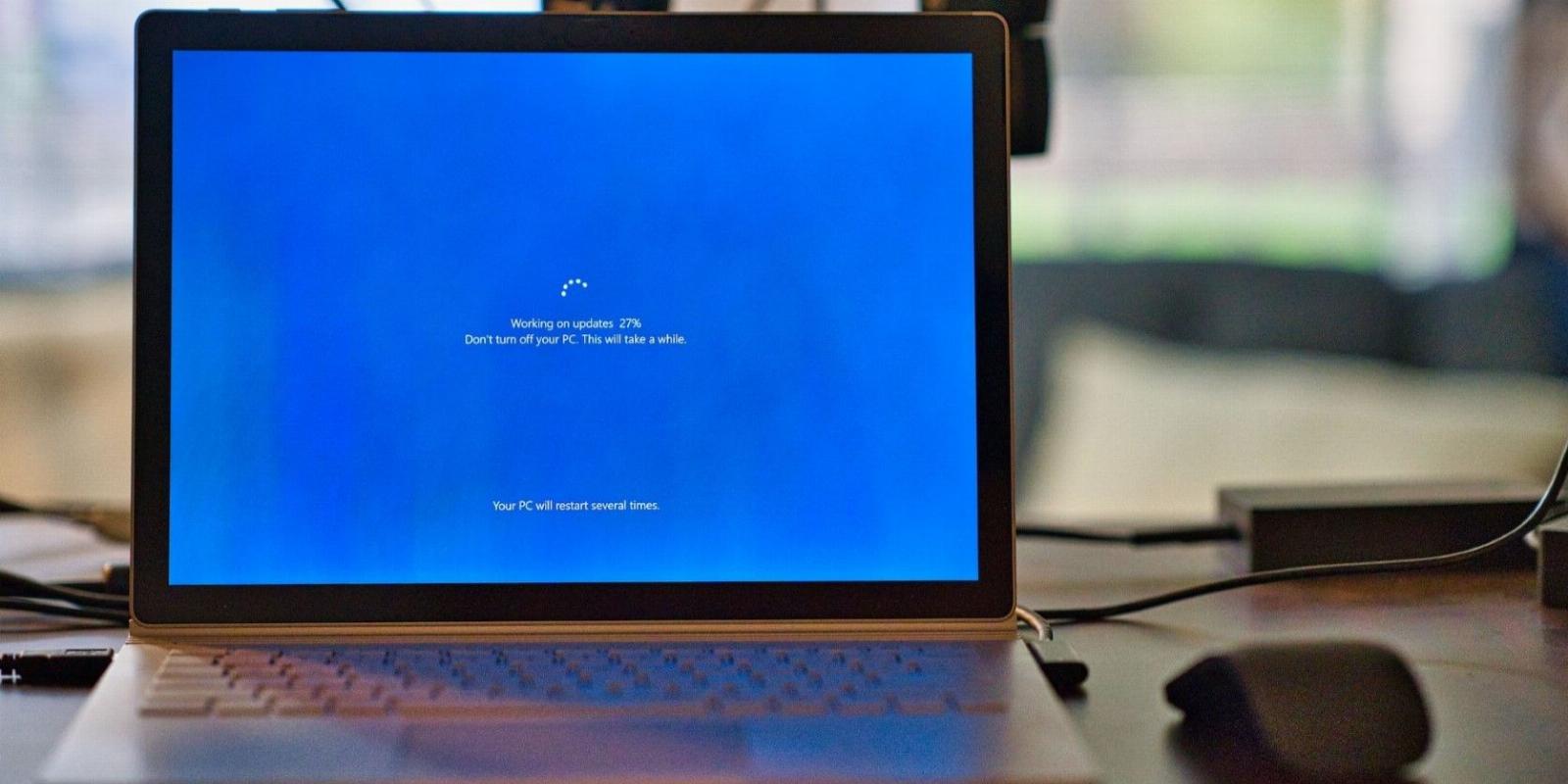
How to Install Windows 11 Updates
Reading Time: 4 minutesKeeping Windows 11 updated is essential for its security and for new features, but how do you do it?
Windows 11 system updates typically include security patches, new features, bug fixes, and overall performance improvements. These updates ensure that your PC runs smoothly and securely all the time. Hence, it’s always a good idea to keep your Windows 11 PC up to date with the latest version.
In this post, we’ll walk you through four different methods for installing Windows 11 updates.
1. Install Windows 11 Updates via the Settings App
The easiest and most well-known way to update your Windows 11 computer is through the Settings app. Here’s how you can go about it.
- Press Win + X to open the Power User menu.
- Select Settings from the list.
- Switch to the Windows Update tab using the left pane.
- Click the Check for updates button on your right.
Windows will start looking for new updates and download them. Once downloaded, click the Restart now button to allow Windows to install the updates.
If you run into any pesky errors while downloading or installing updates, refer to our guide on how to fix Windows Update errors in Windows 11.
2. Install Windows 11 Updates Manually From the Microsoft Update Catalog
Windows 11 updates are also available on the Microsoft Update Catalog. If you’re having trouble installing updates via the Settings app or looking for an alternative method, you can download the Windows update file from the Microsoft Update Catalog and install the update manually. To do so, you need to know the KB (Knowledge Base) number associated with the update.
To install Windows 11 updates manually from the Microsoft Update Catalog:
- Press Win + I to launch the Settings app.
- Select the Windows Update tab from the left sidebar.
- Make a note of the KB number of the update you want to download, such as KB5020622.
- Open up your web browser and head over to the Microsoft Update Catalog website.
- In the search box, type the KB number noted earlier and press Enter.
- Download the relevant update pack for your system.
- Double-click the downloaded MSU file and follow the on-screen prompts to complete the installation process.
After the update is installed, you’ll be prompted to restart your PC. Once you do that, you will have updated your Windows 11 PC to its most recent version.
3. Install Windows 11 Updates Using Command Prompt
If you’re a terminal geek who prefers to interact with your computer via Command Prompt, you can also run a few commands to install the update pack downloaded from the Microsoft Update Catalog. Don’t worry, installing Windows 11 updates via Command Prompt isn’t as difficult as it may sound. Here are the steps you need to follow.
- Open the Settings app and navigate to the Windows Update tab.
- Note down the KB number of the update you want to install.
- Visit the Microsoft Update Catalog in your browser and search for the Windows update you want to install using the KB number.
- Click the Download button to get the MSU file for the update.
- Open File Explorer on your PC and locate the downloaded MSU file. Right-click on it and select Copy as path.
- Press Win + R to open the Run dialog box.
- Type cmd in the Open field and press Ctrl + Shift + Enter to launch Command Prompt with admin rights.
- Select Yes when the User Account Control (UAC) prompt appears.
- In the console, paste the following command and press Enter to install the update package.
wusa c:\UpdatePath /quiet /norestartReplace UpdatePath in the above command with the actual path of the MSU file copied earlier. Note that you won’t see any progress bar or indication of updates being installed.
- Wait for at least 10 minutes or so and then run the following command to check if the update was installed correctly.
wmic qfe list brief /format:table - Finally, run this command to reboot your PC.
shutdown /r /t 00
Your PC will now reboot, and the update will be applied.
Like using Command Prompt? Check our guide on how to master Command Prompt on Windows.
4. Install Windows 11 Updates Using PowerShell
PowerShell is another option for installing Windows 11 updates. Unlike Command Prompt, Windows PowerShell does not require you to download the MSU file first. This method can come in handy if your PC fails to boot, and you want to install updates through the Windows recovery environment.
To install Windows 11 updates using PowerShell:
- Press Win + S to open the search menu.
- Type Windows PowerShell in the search box and select Run as administrator from the right pane.
- Select Yes when the User Account Control (UAC) prompt appears.
- Run the following command to install the required PowerShell module to update Windows 11:
Install-Module PSWindowsUpdate - Type the following command and press Enter to allow scripts to run on PowerShell:
Set-ExecutionPolicy RemoteSigned - Paste the following command and press Enter to import the installed module:
Import-Module PSWindowsUpdate - Run this command to check for pending Windows updates:
Get-WindowsUpdate - PowerShell will display a list of available Windows updates. Note down the KB number of the update you want to install.
- Run this command to download and install the update.
Install-WindowsUpdate -KBArticleID KBNumberReplace KBNumber in the above command with the KB number associated with the update you want to get. For instance, if you’re looking to install a Windows update with the KB2267602 number, here’s what your command should look like:
Install-WindowsUpdate -KBArticleID KB2267602 - Type A to confirm your choice and press Enter.
- Allow PowerShell to complete the update installation. Then, run the following command to verify that the update was successfully installed.
Get-WUHistory
Using an outdated version of PowerShell? Check out how to install or update PowerShell on Windows 11.
Installing Windows 11 Updates Is Easy
Windows Updates are a big part of the Windows experience and there are ample ways to install them. Knowing the above methods can come in handy if you’re having trouble installing updates from the Settings app or if your computer won’t boot at all.
That said, if a faulty Windows update ends up crashing your computer or causing other problems, you may want to uninstall it right away.
Reference: https://www.makeuseof.com/windows-11-install-updates/
Ref: makeuseof
MediaDownloader.net -> Free Online Video Downloader, Download Any Video From YouTube, VK, Vimeo, Twitter, Twitch, Tumblr, Tiktok, Telegram, TED, Streamable, Soundcloud, Snapchat, Share, Rumble, Reddit, PuhuTV, Pinterest, Periscope, Ok.ru, MxTakatak, Mixcloud, Mashable, LinkedIn, Likee, Kwai, Izlesene, Instagram, Imgur, IMDB, Ifunny, Gaana, Flickr, Febspot, Facebook, ESPN, Douyin, Dailymotion, Buzzfeed, BluTV, Blogger, Bitchute, Bilibili, Bandcamp, Akıllı, 9GAG