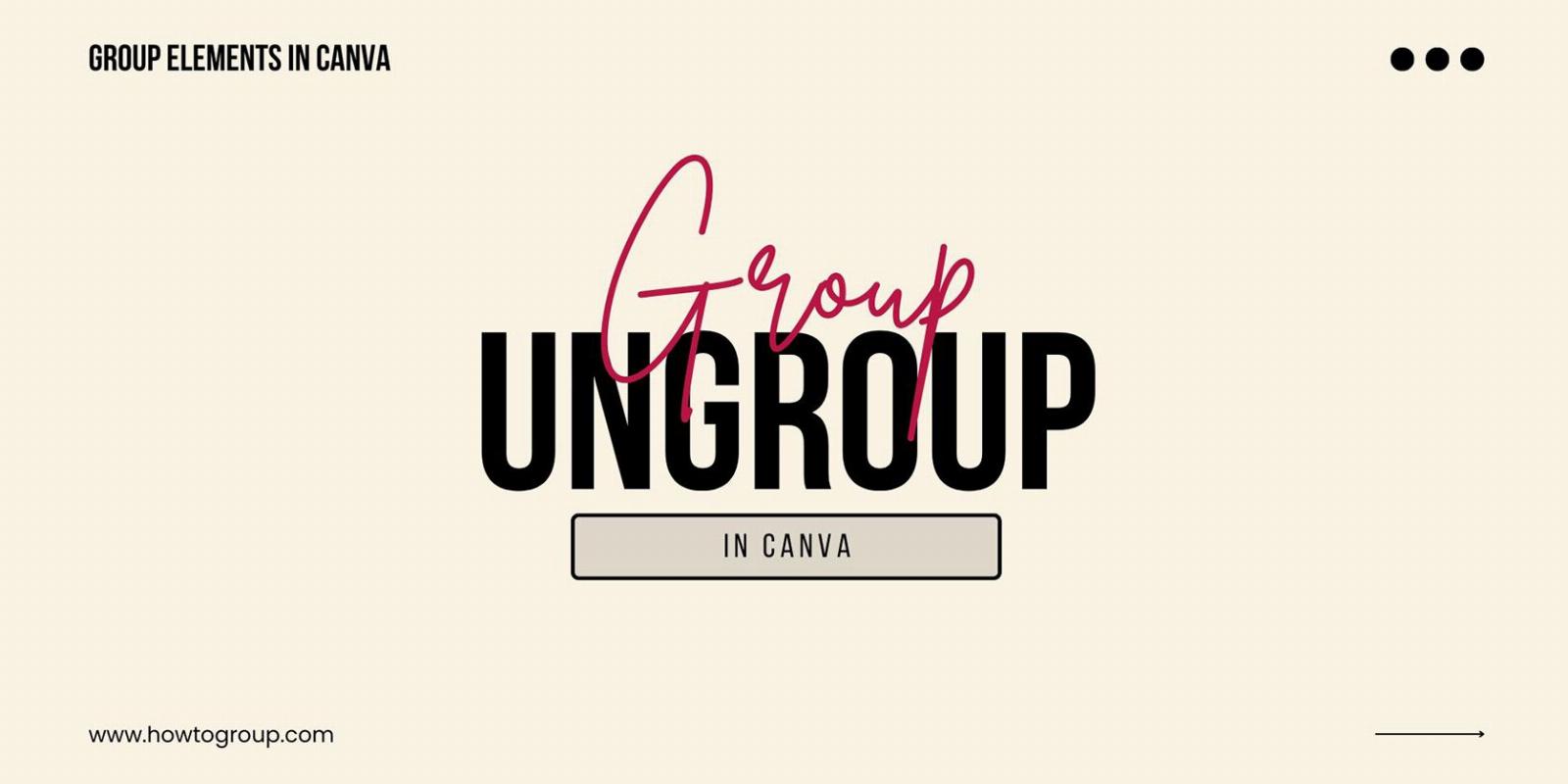
How to Group (and Ungroup) Elements on Canva
Reading Time: 4 minutesGrouping Canva elements lets you move them around together, keeping everything in your design consistent. Here’s how to group and ungroup in Canva.
Grouping elements in Canva saves time and helps keep precise spacing when moving elements around your canvas. In order to group and ungroup elements effectively you also need to select the elements—there are multiple ways to do both.
Keep reading to learn all the methods for how to group, ungroup, and select elements in the Canva browser and app versions.
How to Group and Ungroup Canva Elements on the Web
Grouping elements on Canva allows you to move multiple elements around your artboard in one swift motion. It also ensures that micro-layouts in your design stay consistent, such as a logo with a typeset below it. Grouping in Canva is semi-permanent, so you can easily ungroup your objects too.
Let’s jump into grouping elements on Canva’s browser version, but before being able to group your elements together, they must first be selected. There are a couple of different ways you can select multiple elements in Canva.
Click and Drag to Select
If the elements you wish to select and group are located together, the easiest way to select them is by clicking and dragging your cursor over the area.
Hovering over an element shows a purple box around its boundaries. Clicking your cursor and dragging over elements shows a translucent purple box indicating the selected elements while individual elements retain a purple boundary. This helps you visualize which elements are selected or deselected.
Click and Shift to Select
If the elements you wish to select and group have other elements in their way—for example, you want to select all background elements but no text elements—you cannot simply drag your cursor.
Instead, click your cursor on the first element you want to select, then press and hold the Shift key while continuing to click on other elements. Holding down Shift while clicking selects multiple elements. Once you’ve selected them all, let go of Shift.
To deselect individual elements, simply click it again while still holding the Shift key. Although all these features are found in Canva’s free version, you might want to consider upgrading to Canva Pro for more features.
Now you know different ways to select your elements, it’s time to group them together. There is more than one way to group elements on the browser version of Canva.
Use the Group and Ungroup Buttons
There are many hidden features in Canva, but grouping is not one of them; you just need the Group button. With two or more objects selected, the Group button will appear on the top right of the Canva artboard. If the button doesn’t appear automatically, select the ellipse and choose Group. Once selected, your elements are now grouped together.
Ungrouping is just as easy. Select any element from the group and select Ungroup. If it doesn’t appear, select the ellipse once again, and then select Ungroup. Ungrouping your Canva group will return each element to an individually movable element.
Right-Click to Group and Ungroup
Select the elements you wish to group, then right-click and choose Group from the drop-down menu.
The reverse works for ungrouping your objects: right-click your group and choose Ungroup from the options. Simple.
You can use Canva’s grouping feature to create an animated text mask or design an email signature. Learning these quick tools in Canva will speed up your workflow.
Group and Ungroup With the Keyboard Shortcut
The final way to group elements in Canva is one that is probably the most intuitive to designers—we sure love our keyboard shortcuts. First, select multiple objects, then hit Cmd + G (Mac) or Ctrl + G (Windows) and your elements will group in the blink of an eye.
To ungroup with the keyboard shortcut, it’s just one added key: Shift. Select your group and hit Shift + Cmd + G (Mac) or Shift + Ctrl + G (Windows) to return your elements back to individual objects.
Even as a group, you can still individually edit the elements. For example, if you have a textbox within your group, double-click on the text box to edit the text. The same goes for elements where you can edit the color, just double-click the individual element to make it editable.
How to Group and Ungroup Elements in the Canva App
The Canva app is a great option for designing on the go, but it does work differently than Canva’s web version. Let’s see how you can select, group, and ungroup elements on the Canva app.
Selecting Elements in the Canva App
Since the Canva app uses touch technology, selecting elements is a little different from being able to use the cursor or Shift key on the browser version. To select one individual element on the Canva app, tap the element once until a purple box surrounds it.
When selecting the first element, hold your finger until a menu appears. From that menu, choose Select Multiple. Then tap on any other elements you wish to select; each element will have a purple box, and the group of selected elements will be bound in a white dotted box. Tap Done when you’ve made your selections.
To deselect, simply tap anywhere else on your Canva artboard.
How to Group Elements in the Canva App
When elements are selected, a small 3-icon menu appears; the right-most icon is an ellipse. Tap the ellipse to pull up the menu, then tap Group. The white-dotted boundary line turns into a purple box to show the group.
To ungroup elements in the Canva app, select the group and tap the ellipse on the small menu, then choose Ungroup.
Grouping and Ungrouping in Canva Is Easy
Now you know the various ways to select, group, and ungroup things in Canva. The web version provides multiple ways to select elements as well as different ways to group your Canva elements together. You can ungroup Canva elements using the reverse of the grouping technique in every instance.
If you use the Canva app, selecting, grouping, and ungrouping do work differently, but it’s still a quick and easy process.
Reference: https://www.makeuseof.com/how-to-group-ungroup-canva-elements/
Ref: makeuseof
MediaDownloader.net -> Free Online Video Downloader, Download Any Video From YouTube, VK, Vimeo, Twitter, Twitch, Tumblr, Tiktok, Telegram, TED, Streamable, Soundcloud, Snapchat, Share, Rumble, Reddit, PuhuTV, Pinterest, Periscope, Ok.ru, MxTakatak, Mixcloud, Mashable, LinkedIn, Likee, Kwai, Izlesene, Instagram, Imgur, IMDB, Ifunny, Gaana, Flickr, Febspot, Facebook, ESPN, Douyin, Dailymotion, Buzzfeed, BluTV, Blogger, Bitchute, Bilibili, Bandcamp, Akıllı, 9GAG