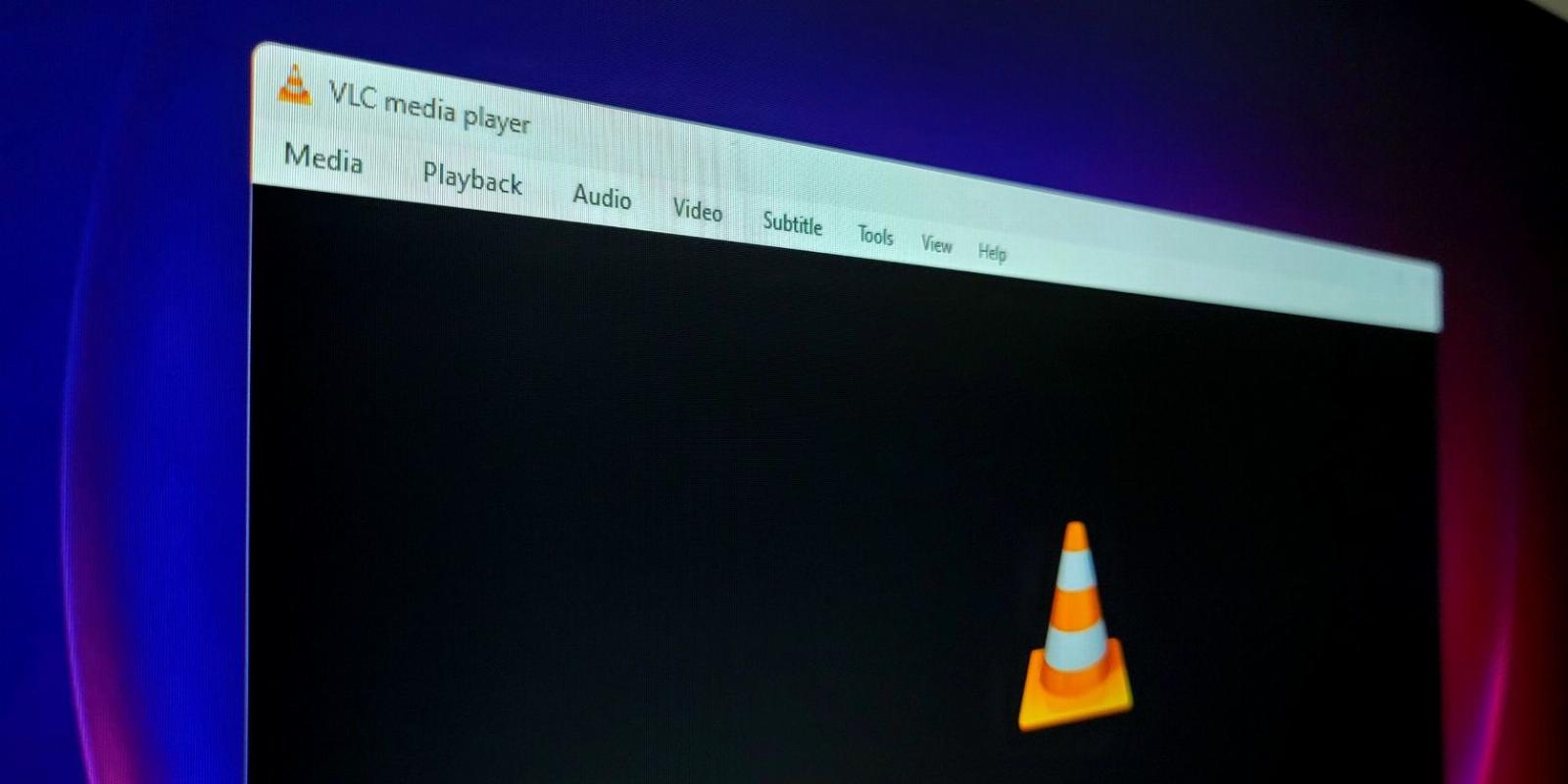
How to Fix the ‘Your Input Can’t Be Opened’ VLC Error on Windows
Reading Time: 5 minutesStruggling to open media on VLC? Here are the fixes on Windows.
It is not often that VLC Media Player fails to play a file. But sometimes, when you try to open a media file, you may encounter the ‘your input can’t be opened’ error on VLC. This error can occur with both local media files and when you try to stream a YouTube video, albeit for different reasons.
Invalid file or folder name, issues with the VLC media player, and issues with YouTube.luac file are the common causes of this error. If you experience this error, here are a few quick fixes to resolve the ‘your input can’t be opened’ VLC error on Windows.
If the error occurs when streaming a YouTube video, skip to the fourth solution in this guide.
1. Change the File/Folder Path
The ‘your input can’t be opened’ error can occur if the folder path for the saved media is too long. For example, if your file is saved in D:\Users\Downloads\Media\New\Files, moving it to a main folder such as D:\Users can fix the issue.
To move the media file to a different folder:
- Press Win + E to open File Explorer.
- Next, navigate to the folder where your media files are saved.
- Right-click on the media file and select Copy.
- Next, create a new folder in D:\Users and paste the file. Now open the file to see if it plays without the error.
2. Change Folder or File Name
If you have a large folder with hundreds of media files, renaming the folder or file on Windows can help you fix this error. Try to rename the folder with a short name to fix the error.
That said, if the issue is with individual files, try to rename the video file to something simple without using any special characters. Even if the original file name has no visible special characters, rename it with a random name and then try to play the media.
To rename the folder:
- Press Win + E to open File Explorer.
- Next, navigate to the folder which has your media files with errors.
- Select and right-click on the folder.
- Select the Rename option from the context menu. Alternatively, press F2 on your keyboard to access the rename option.
- Rename the folder or file to a small name than the current folder name. Avoid using any special characters.
- Once renamed, open the folder and play any media file with the error to see if the problem is resolved.
3. Reset VLC Media Player Preference
VLC offers tons of customization options. If the error is triggered after making a change to the VLC media player, you can reset the preferences to fix the issue.
Note that when you reset preferences, you will lose all the changes made to your VLC media player. To reset VLC’s preferences:
- Launch the VLC Media Player and click on Tools.
- Select Preferences from the context menu. Alternatively, press Ctrl + P to open the Simple Preferences dialog.
- In the Interface tab, scroll down and click on Reset Preferences.
- Click OK when the Are you sure you want to reset your VLC media player preferences dialog appears.
- Relaunch the VLC media player and try to play the media file to see if the error is resolved.
4. Modify the Youtube.luac VLC File to Fix Issues With YouTube Video Steaming
When trying to stream a YouTube video, you may encounter the VLC is unable to open the MRL error. To fix the YouTube streaming error on VLC, you’ll need to modify an associated YouTube.luac file and replace it with a new script available on GitHub. Here’s how to do it.
- Open the GitHub page for the YouTube.luac file.
- Next, select all the content of the script on the YouTube.luac page. Alternatively, click the Copy raw content button in the top right corner to copy the code to your clipboard.
- Next, press the Win key and type VLC.
- Right-click on the VLC Media Player icon and select Open File Location.
- Next, right-click again on the VLC media player icon in the new File Explore tab and select Open file location.
- Here, locate and open the lua folder.
- Next, open the playlist folder.
- Locate and right-click on the youtube.luac file.
- Select Open with and select Notepad++ or another text file editor to open the file.
- When the file opens, press Ctrl + A to select all the contents of the file. Then, press Ctrl + V to paste the script copied from the GitHub page for VLC.
- Press Ctrl + S and click Yes to confirm the action.
Once the file is saved, launch VLC and check if the error is resolved. If not, try to create a new text file with the above script and save it as youtube.lua. Next, delete the youtube.luac file in VLC\lua\playlist and then move the youtube.lua file to the same folder. Try to stream any YouTube video via VLC to check if the error is resolved.
5. Take Ownership of the Media File
You can take ownership of a file in Windows to fix the ‘your input can’t be opened’ error in VLC. Taking ownership should work if the error is triggered due to insufficient permission to access the file.
To take ownership of a media file:
- Open File Explorer and navigate to the location where the file is stored.
- Right-click on the media file and select Properties.
- In the Properties dialog, open the Security tab.
- Next, click the Advanced button.
- Click the Change button for Owner.
- Next, type your user account name in the Enter the object name to select the field and click Check Names.
- If the user is found, click OK.
- Click Apply and OK on all the open dialogs to save the changes.
6. Reinstall VLC Media Player
In rare instances, the error can be due to an issue with the VLC app. If none of the solutions above work, try to uninstall and reinstall VLC to see if that helps fix the error.
To uninstall the VLC media player:
- Press Win + I to open Settings.
- Next, open the Apps tab in the left pane.
- Click on Installed apps and then search for VLC.
- Click the three-dots menu for the VLC media player and select Uninstall. Click Uninstall once again to confirm the action.
- Once uninstalled, open the VLC media player page and download the installer. Install the app and check for any improvements.
Invalid File Name and Long File Path Triggers This Error
If the error occurs when playing a local media file, you can fix it by renaming it or moving it to a different folder. Often an invalid file name issue seem to trigger this error on VLC. However, to fix the issue while streaming a YouTube video, you’ll need to modify the youtube.luac file and add the new code to make it work again.
Reference: https://www.makeuseof.com/input-cant-be-opened-vlc-error-windows/
Ref: makeuseof
MediaDownloader.net -> Free Online Video Downloader, Download Any Video From YouTube, VK, Vimeo, Twitter, Twitch, Tumblr, Tiktok, Telegram, TED, Streamable, Soundcloud, Snapchat, Share, Rumble, Reddit, PuhuTV, Pinterest, Periscope, Ok.ru, MxTakatak, Mixcloud, Mashable, LinkedIn, Likee, Kwai, Izlesene, Instagram, Imgur, IMDB, Ifunny, Gaana, Flickr, Febspot, Facebook, ESPN, Douyin, Dailymotion, Buzzfeed, BluTV, Blogger, Bitchute, Bilibili, Bandcamp, Akıllı, 9GAG